Opdateret maj 2024: Stop med at få fejlmeddelelser, og sænk dit system ned med vores optimeringsværktøj. Hent det nu kl dette link
- Download og installer reparationsværktøjet her.
- Lad det scanne din computer.
- Værktøjet vil derefter reparér din computer.
Adobe Photoshop er en fotoredigering software, der giver brugerne mulighed for at oprette og redigere billeder og gemme dem i en af de mange formater på din computer. Disse overlejringer eller lag kan understøtte gennemsigtighed og også tjene som masker eller filtre, der kan ændre de underliggende billeder i de underliggende lag.
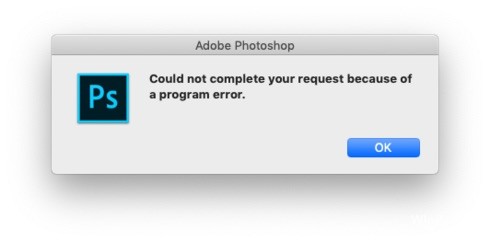
Mange brugere af online-fora klager over fejl, der forhindrer, at filer gemmes eller åbnes. Der er flere årsager til, at denne fejl opstår, og den kan forhindre dig i at fortsætte med dit Photoshop-program. Hvis du støder på denne fejl, er her flere måder at løse den med din Adobe Photoshop og brug det korrekt.
Sådan repareres Adobe Photoshop Problemet med ikke at oprette eller åbne filer
Åbn Photoshop med administratoradgang
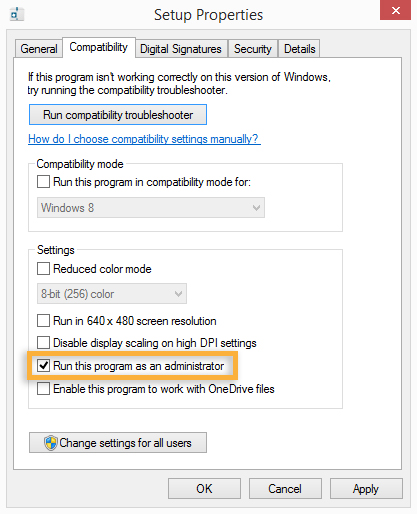
- Højreklik på den Photoshop-eksekverbare fil, og klik på Kør som administrator.
- Kontroller, om du kan åbne eller oprette nye filer. Ellers skal du lukke programmet.
- Højreklik på den eksekverbare Photoshop-fil igen og vælg Egenskaber i genvejsmenuen.
- Marker fanen Kompatibilitet, gå til afsnittet Indstillinger, og marker afkrydsningsfeltet, der er knyttet til Kør dette program som administrator.
- Klik på Anvend, og kontroller, at problemet fortsætter.
Installer den seneste Photoshop-opdatering.

Opdatering 2024. maj:
Du kan nu forhindre pc -problemer ved at bruge dette værktøj, såsom at beskytte dig mod filtab og malware. Derudover er det en fantastisk måde at optimere din computer til maksimal ydelse. Programmet retter let på almindelige fejl, der kan opstå på Windows -systemer - ikke behov for timers fejlfinding, når du har den perfekte løsning lige ved hånden:
- Trin 1: Download PC Reparation & Optimizer Tool (Windows 10, 8, 7, XP, Vista - Microsoft Gold Certified).
- Trin 2: Klik på "Begynd Scan"For at finde Windows-registreringsproblemer, der kan forårsage pc-problemer.
- Trin 3: Klik på "Reparer Alt"For at løse alle problemer.
- Åbn Adobe Photoshop.
- Klik på Hjælp-menuen, og vælg derefter Opdateringer for at starte Adobe Application Manager.
- I Adobe Application Manager skal du vælge alle opdateringer, der er anført i Adobe Photoshop.
- Klik på knappen Opdater for at anvende opdateringerne til Adobe Photoshop.
- Kontroller, om du nu kan oprette eller åbne filer.
Afinstallation og geninstallation af programmet
- Åbn WinX-menuen ved at holde Windows og X sammen, og klik derefter på Programmer og funktioner.
- Se efter Adobe Photoshop på listen, klik på den, og klik derefter på Afinstaller for at starte afinstallation.
- Klik på Udfør.
- Gå til Adobe og download Adobe Photoshop.
- Når download er vellykket, skal du følge instruktionerne for at installere programmet.
- Åbn Photoshop, og kontroller, om problemet fortsætter.
Deaktiver OpenCL / OpenGL
- Åbn Photoshop, og vent, indtil softwaren er fuldt indlæst.
- Brug båndet øverst for at få adgang til fanen Rediger, vælg Indstillinger i genvejsmenuen og klik derefter på Ydeevne.
- Hvis du er i indstillingerne for dit Photoshop-program, skal du klikke på Avancerede indstillinger (under Grafikprocessorindstillinger).
- I følgende menu skal du fjerne markeringen i afkrydsningsfelterne Brug GPU til at fremskynde beregningen og Brug OpenCL. Klik derefter på Ja for at gemme den aktuelle konfiguration.
- Luk Photoshop, og genstart computeren for at sikre, at ændringen er implementeret fuldt ud. Når den næste opstartssekvens er afsluttet, skal du genstarte Photoshop og se, om det samme problem stadig opstår.
Udfør SFC- og DISM-scanninger

- Start dit system
- Tryk på Windows-tasten for at åbne menuen Start.
- Skriv prompten eller cmd i søgefeltet.
- Højreklik på kommandoprompten på listen over søgeresultater.
- Vælg Kør som administrator.
- Når kommandoprompten indlæses, skriv sfc / scannow, og tryk derefter på Enter.
- Skriv følgende kommando for at udføre en hurtig sundhedscheck eller gendannelse, og tryk derefter på Enter:
Sådan kontrolleres sundheden: Dism / Online / Cleanup-Image / CheckHealth
For at scanne helbred skal du bruge / ScanHealth: Dism / Online / Cleanup-Image / ScanHealth
For at gendanne sundheden skal du bruge DISM / Online / Cleanup-Image / RestoreHealth for at kontrollere, at billedet ikke er beskadiget i komponenthukommelsen. - Vent, indtil processen er afsluttet. Hvis du laver en sundhedsgenopretning, vil det tage dig et par minutter at gennemføre den.
https://community.adobe.com/t5/photoshop/can-t-create-open-new-file-photoshop-cc/td-p/5467343
Ekspert Tip: Dette reparationsværktøj scanner lagrene og erstatter korrupte eller manglende filer, hvis ingen af disse metoder har virket. Det fungerer godt i de fleste tilfælde, hvor problemet skyldes systemkorruption. Dette værktøj vil også optimere dit system for at maksimere ydeevnen. Den kan downloades af Klik her

CCNA, Web Developer, PC Fejlfinding
Jeg er computerentusiast og en praktiserende it-professionel. Jeg har mange års erfaring bag mig i computerprogrammering, hardwarefejlfinding og reparation. Jeg er specialiseret i webudvikling og database design. Jeg har også en CCNA-certificering til netværksdesign og fejlfinding.

