Opdateret April 2024: Stop med at få fejlmeddelelser, og sænk dit system ned med vores optimeringsværktøj. Hent det nu kl dette link
- Download og installer reparationsværktøjet her.
- Lad det scanne din computer.
- Værktøjet vil derefter reparér din computer.
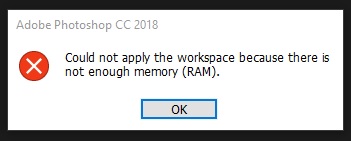
Photoshop-brugere har rapporteret et antal problemer med Photoshop's fysiske hukommelsesforbrug og -styring i Windows 10. Det ser ud til, at mange af dem får en eller anden version af Out of RAM-fejlen fra. Photoshop. Det sker ved opstart og nogle gange når du får adgang til værktøjerne. Når det først vises, kan alle operationer undgås.
Under alle omstændigheder, hvis du sidder fast med denne Photoshop-fejl, skal du følge disse trin for at rette det.
Brug registreringseditoren
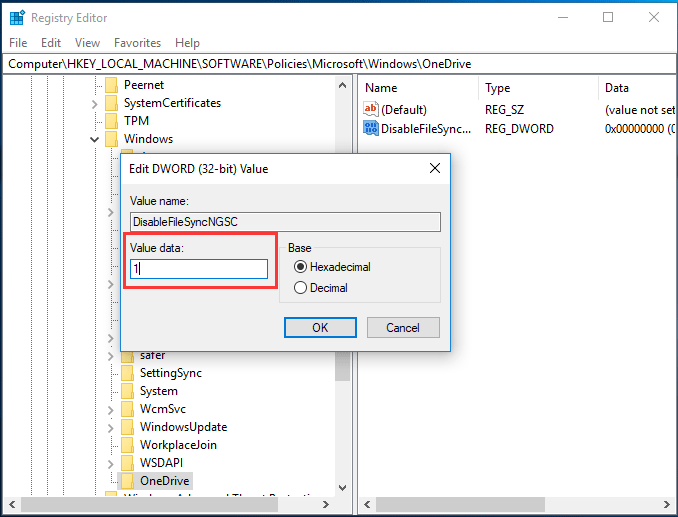
- Åbn registreringseditoren: For at gøre dette:
- Tryk på Windows Image + R-tasterne på samme tid for at åbne kommandovinduet Kør.
- Indtast regedit og tryk Enter.
- Afhængigt af den installerede version af Photoshop skal du navigere til den næste knap i venstre rude:
- Photoshop CC 2018: HKEY_CURRENT_USER \ SOFTWARE \ Adobe \ Photoshop \ 120.0
- Photoshop CC 2017: HKEY_CURRENT_USER \ SOFTWARE \ Adobe \ Photoshop \ 110.0
- Photoshop CC 2015.5: HKEY_CURRENT_USER \ SOFTWARE \ Adobe \ Photoshop \ 100.0
- Photoshop CC 2015: HKEY_CURRENT_USER \ SOFTWARE \ Adobe \ Photoshop \ 90.0
- Photoshop CC 2014: HKEY_CURRENT_USER \ SOFTWARE \ Adobe \ Photoshop \ 80.0
- Højreklik på et tomt område i højre rude, og vælg Opret ”>” DWORD-værdi (32 bit) ”.
- Navngiv den nye værdi OverridePhysicalMemoryMB, og tryk på Enter.
- Åbn den nye værdi og.
- Definer basen som et decimaltal.
- I feltet Værdi skal du ændre værdien fra 0 til en numerisk værdi i megabyte, der afspejler dit systems fysiske hukommelse. For eksempel, hvis du har 4 GB type RAM 4096, 8 GB type 8192, 16 GB type 16384 osv. Д.
- Klik på OK.
- Luk registreringseditoren, og åbn Photoshop. Hvis problemet ikke forsvinder, kan du prøve følgende:
- Kør en diskoprydning, og slet alle midlertidige og ubrugte filer.
- Sørg for, at der er nok ledig plads i redigeringsområdet, eller slet redigeringsområdet ("Rediger"> "Indstillinger"> "Redigeringsområder").
- Reducer billedstørrelsen på dit arbejde, og prøv derefter at gemme.
April 2024 Opdatering:
Du kan nu forhindre pc -problemer ved at bruge dette værktøj, såsom at beskytte dig mod filtab og malware. Derudover er det en fantastisk måde at optimere din computer til maksimal ydelse. Programmet retter let på almindelige fejl, der kan opstå på Windows -systemer - ikke behov for timers fejlfinding, når du har den perfekte løsning lige ved hånden:
- Trin 1: Download PC Reparation & Optimizer Tool (Windows 10, 8, 7, XP, Vista - Microsoft Gold Certified).
- Trin 2: Klik på "Begynd Scan"For at finde Windows-registreringsproblemer, der kan forårsage pc-problemer.
- Trin 3: Klik på "Reparer Alt"For at løse alle problemer.
Forøg mængden af RAM, der er tilladt

- Åbn Photoshop.
- Åbn Rediger> Indstillinger> Ydeevne.
- Indstil markøren til 100% af din arbejdshukommelse.
- Bekræft ændringerne.
- Hvis du ikke kan tildele 100% hukommelsesforbrug, skal du indstille det til 96% og prøve igen.
Deaktiver baggrundsprogrammer.
- Skriv msconfig i Windows-søgefeltet, og åbn systemkonfigurationsprogrammet.
- Marker afkrydsningsfeltet "Skjul alle Microsoft-tjenester" under fanen "Tjenester".
- Klik på "Deaktiver alt" for at deaktivere alle aktive tredjeparts tjenester.
- Bekræft ændringerne, og prøv at køre Photoshop.
Opdater eller nulstil Windows 10 version 1803

Efter omhyggelig gennemgang af brugerkommentarer og tekniske tilladelser er det fastslået, at der er et alvorligt problem med Windows 10 version 1803, der direkte påvirker Photoshop CC 2017, 2018, 2019 og 2020, hvilket forårsager den pågældende fysiske hukommelsesfejl. Photoshop fungerer godt med Windows 10 version 1703 eller 1709 efter test på forskellige systemer.
Annullering af Windows 10 Creators-opgradering til en tidligere version eller opgradering til en nyere version, hvis tilgængelig, hjælper med at løse dette problem. Mange brugere i online supportfællesskabet rapporterer, at det fungerer. Følg disse trin for at kontrollere, om Windows-opdateringer er tilgængelige:
- Klik på "Start", og klik derefter på "Opsætning". Dette åbner et nyt vindue, der indeholder alle de vigtige indstillinger, du kan bruge til at spille med Windows 10, nemlig H. Konti, hardware og software.
- Klik på Opdater og sikkerhed. Dette åbner et vindue, der indeholder de relevante indstillinger til Windows-opdateringer og deres sikkerhed, såsom B. Fejlfinding, Windows-applikationsopdateringer.
- I fanebladet skal du vælge fanen "Windows Update Center" og derefter "Søg efter opdateringer". Det tager lidt tid for Windows at oprette forbindelse til Microsofts servere og kontrollere, om der er tilgængelige opdateringer. Hvis en opdatering er tilgængelig, begynder Windows automatisk at downloade og installere den næste. Denne proces kan tage noget tid. Så vent, indtil den er helt færdig.
- Hvis en opdatering ikke er tilgængelig, anbefaler vi at gå tilbage til tidligere versioner af Windows (se nedenfor). Bemærk dog, at denne side giver dig besked, hvis Windows-opdateringer ikke er tilgængelige til din pc.
Ekspert Tip: Dette reparationsværktøj scanner lagrene og erstatter korrupte eller manglende filer, hvis ingen af disse metoder har virket. Det fungerer godt i de fleste tilfælde, hvor problemet skyldes systemkorruption. Dette værktøj vil også optimere dit system for at maksimere ydeevnen. Den kan downloades af Klik her

CCNA, Web Developer, PC Fejlfinding
Jeg er computerentusiast og en praktiserende it-professionel. Jeg har mange års erfaring bag mig i computerprogrammering, hardwarefejlfinding og reparation. Jeg er specialiseret i webudvikling og database design. Jeg har også en CCNA-certificering til netværksdesign og fejlfinding.

