Opdateret April 2024: Stop med at få fejlmeddelelser, og sænk dit system ned med vores optimeringsværktøj. Hent det nu kl dette link
- Download og installer reparationsværktøjet her.
- Lad det scanne din computer.
- Værktøjet vil derefter reparér din computer.
Nogle Windows-brugere rapporterer, at de får “AAE Error -6117”, når de prøver at downloade Pro Tools. Andre brugere rapporterer, at de ser denne meddelelse, når de prøver at åbne PlayBack Engine-menuen (ved at trykke på N-knappen på startskærmen).
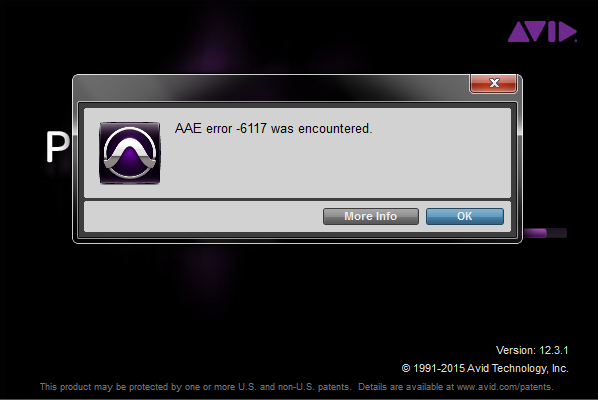
Denne fejlkode betyder grundlæggende, at lydenheden ikke kan initialiseres. I de fleste tilfælde opstår dette problem, fordi der ikke er nogen driver til den grænseflade, du forsøger at bruge.
Den første ting at prøve at løse dette særlige problem er at tvinge PlayBack Engine-vinduet til at starte umiddelbart efter start af Pro Tools-applikationen. I de fleste tilfælde hjælper dette med at undgå potentiel konflikt mellem optage- eller afspilningsenheden og Pro Tools.
Det viser sig, at dette problem også kan opstå, hvis du går glip af den krævede lydinterfacedriver. I dette tilfælde kan du enten installere det fra den officielle downloadside til AVID-grænsefladen eller (hvis driveren til din model ikke er tilgængelig) udskift den officielle grænsefladedriver med ASIO4All-driveren.
Hvis der opstår en AAE 6117-fejl, når du åbner Pro Tools | Først og fremmest kan du gøre det i Windows ved hjælp af Pro Tools | Først og fremmest er interface-driveren ikke tilgængelig, fordi den bruges af en anden applikation / proces. Vi har set tilfælde, hvor Pro Tools | Først og fremmest kan det sidde fast i denne tilstand.
Dette problem bør ikke opstå med Pro Tools First 12.8.2 eller nyere. Hvis du bruger en tidligere version af Pro Tools First, skal du opdatere den fra din Avid-konto (download det opdaterede installationsprogram fra Mine produkter og abonnementer) eller opdatere Avid Applications Manager (Start / Windows-ikon> Alle applikationer> Avid> Avid Application Manager) .
Løsning
Hvis dette problem stadig opstår med Pro Tools First version 12.8.2 eller nyere, skal du prøve følgende først:
- Luk Pro-værktøjer | Først
- Gå til Kontrolpanel> Lyd. Deaktiver alle enheder i afsnittet "Afspilning og optagelse".
- Installer ASIO4ALL: http://www.asio4all.com/ (dette er ikke nødvendigt for at køre Scarlett, men hvis en anden ASIO-driver er til stede, kan Pro Tools | Først fjernes fra denne tilstand).
- Frakobl Scarlett fra din computer.
- Start Pro-værktøjer | Igen. Nu kan du åbne den og vælge ASIO4ALL-driveren.
- Opret en session, og luk Pro Tools | helt først.
- Tilslut Scarlett til din computer igen.
- Åbn Pro-værktøjer | igen.
- Efter indlæsning af sessionen skal du gå til "Opsætning"> "Afspilningsmekanisme"> og vælge Focusrite-driveren.
Installer enhedsdriveren
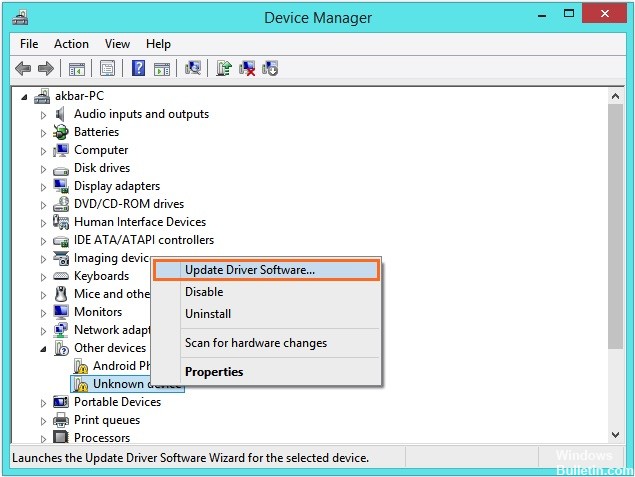
Denne fejl betyder, at "enheden ikke eksisterer" og sandsynligvis skyldes manglen på en driver til din grænseflade.
- Download og installer driveren til din lydgrænseflade (drivere til Avid-grænseflader er tilgængelige på avid.com/drivers).
- Hvis driveren ikke er tilgængelig eller bruger indbygget lydhardware på din pc, skal du installere ASIO4ALL.
- Umiddelbart efter start skal du trykke på og holde N-knappen nede, indtil vinduet Playback Engine åbnes for at vælge din enhed.
April 2024 Opdatering:
Du kan nu forhindre pc -problemer ved at bruge dette værktøj, såsom at beskytte dig mod filtab og malware. Derudover er det en fantastisk måde at optimere din computer til maksimal ydelse. Programmet retter let på almindelige fejl, der kan opstå på Windows -systemer - ikke behov for timers fejlfinding, når du har den perfekte løsning lige ved hånden:
- Trin 1: Download PC Reparation & Optimizer Tool (Windows 10, 8, 7, XP, Vista - Microsoft Gold Certified).
- Trin 2: Klik på "Begynd Scan"For at finde Windows-registreringsproblemer, der kan forårsage pc-problemer.
- Trin 3: Klik på "Reparer Alt"For at løse alle problemer.
Hvis den samme fejl opstår, kan du prøve følgende (PC):
- højreklik på højttalerikonet, du ser i nederste højre hjørne af skærmen. Klik derefter på "Læseenheder".
- højreklik på enhederne og sluk for alle lydenheder.
- Gør det samme på fanen "Skriv" ud for "Afspilning" (øverst i dialogboksen). Når du har slukket for alle afspilnings- og optageenheder, skal du prøve at køre Pro Tools igen.
Når det starter, kan du allerede genaktivere alle lydenheder.
Deaktiver optageenhederne på din computer.
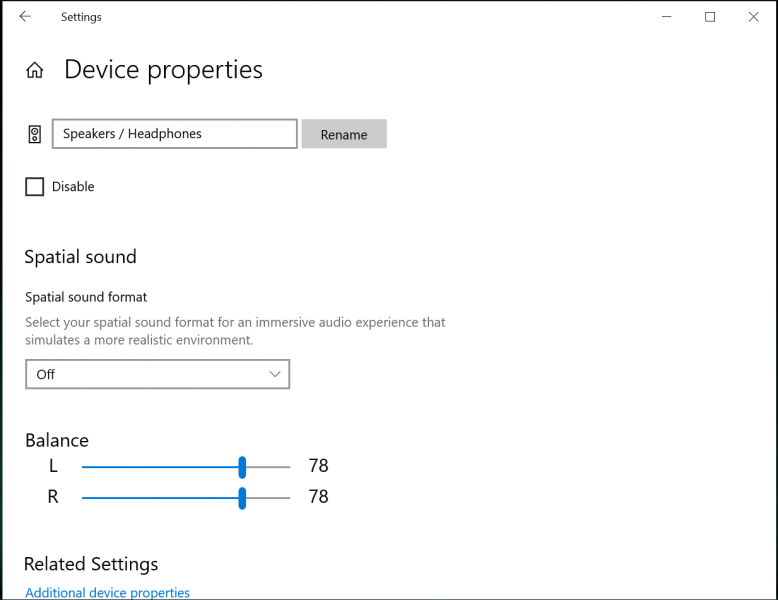
Hvis andre trin ikke hjælper, skal du slukke for al optagelse og afspilningsenheder på din computer. Luk Pro Tools, før du udfører disse trin.
Du skal også lade ASIO4ALL være installeret. Dette er nødvendigt for den sidste fejlfindingsmetode.
På en Windows-pc skal du højreklikke på det lille højttalerikon ved siden af uret. Afhængigt af din Windows-version skal du klikke på Lydegenskaber eller Lyde.
Dialogboksen, der åbnes, skal indeholde flere faner, herunder fanerne Afspilning og Optagelse. Deaktiver alle enheder, der er anført på hver fane.
Start Pro Tools ved at holde “N” -tasten nede på din computer. Når vinduet Playback Engine åbnes, skal du vælge ASIO4ALL-driveren. Du kan derefter lukke og genstarte Pro Tools for at se, om dette løser problemet.
Hvis disse handlinger har løst fejlkoden, kan du genaktivere afspilnings- og optageenhederne. Du behøver ikke gentage denne proces, efter at problemet er løst.
Hvis nogen af dine deaktiverede enheder ikke er anført i dialogboksen, skal du højreklikke på vinduet og markere afkrydsningsfelterne for at få vist de deaktiverede og deaktiverede enheder. Enheder skal vises, før du kan vække dem.
Ekspert Tip: Dette reparationsværktøj scanner lagrene og erstatter korrupte eller manglende filer, hvis ingen af disse metoder har virket. Det fungerer godt i de fleste tilfælde, hvor problemet skyldes systemkorruption. Dette værktøj vil også optimere dit system for at maksimere ydeevnen. Den kan downloades af Klik her

CCNA, Web Developer, PC Fejlfinding
Jeg er computerentusiast og en praktiserende it-professionel. Jeg har mange års erfaring bag mig i computerprogrammering, hardwarefejlfinding og reparation. Jeg er specialiseret i webudvikling og database design. Jeg har også en CCNA-certificering til netværksdesign og fejlfinding.

