Opdateret April 2024: Stop med at få fejlmeddelelser, og sænk dit system ned med vores optimeringsværktøj. Hent det nu kl dette link
- Download og installer reparationsværktøjet her.
- Lad det scanne din computer.
- Værktøjet vil derefter reparér din computer.
Hvis skærmen er revet, viser displaymaterialet information fra flere billeder i en enkelt ramme. Årsagen til skærmens rivning er desynkroniseringen mellem den video, der transmitteres til systemet, og opdateringshastigheden på skærmen.
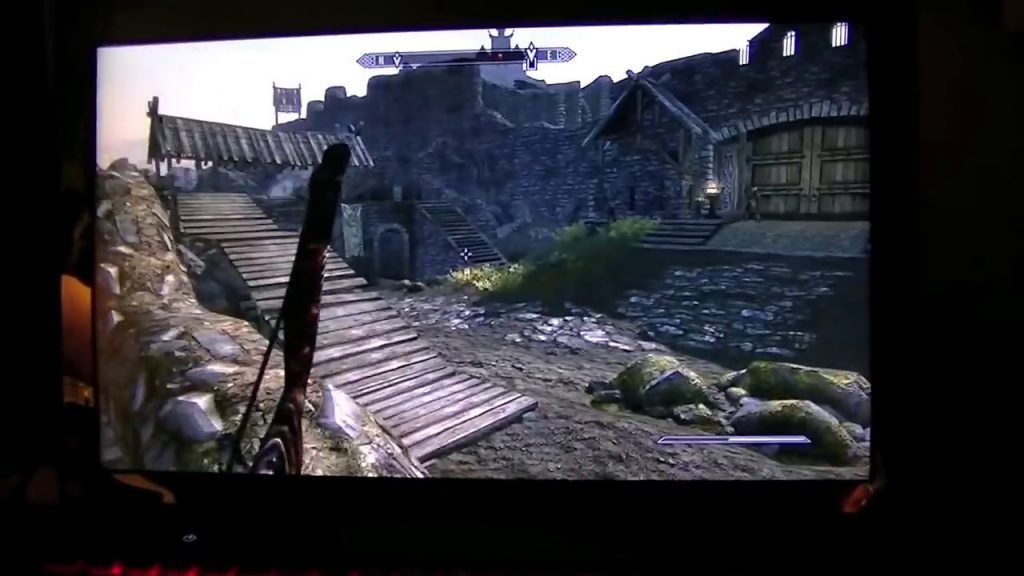
Det kan være ret irriterende, hvis skærmen rives under spil. Du skal ikke bekymre dig om det. Her er nogle løsninger, der hjælper dig med at løse dette problem, og du kan prøve dem en ad gangen, indtil skærmtårssyndrom er helt elimineret i Windows 10.
Hvorfor rives min Windows-skærm, når jeg spiller spil eller ser videoer?
Der er flere grunde til, at videostrømmen ikke kan synkroniseres med din computers billedhastighed. Det mest sandsynlige er, at skærmrivningen har noget at gøre med -
- Skærmadapter / driver (software)
- grafikkort (hardware) eller
- Windows-skærmindstillinger
Du vil opdage, at din pc-skærm går i stykker på grund af en af disse tre faktorer. Problemer med din skærmdriver eller GPU eller dine computerindstillinger kan dog skyldes en række forskellige forhold.
Tænd NVIDIA V-Sync

Forudsat at du støder på en revet skærm i spil og videoer, er den første ting at gøre at aktivere Vertical Sync (V-Sync) til dit NVIDIA-kort og FreeSync til AMD.
Grafikkortet skal synkroniseres ved 60 FPS til 60 Hz-skærm og 120 FPS til 120 Hz-skærm. Så længe buffering eller flimring af skærmen på grund af et for stort antal billeder på skærmen forekommer ved en bestemt opdateringshastighed, G-Sync kan effektivt korrigere spilsynkroniseringsfejl.
Vær forberedt på at aktivere V-Sync i dit grafikkontrolcenter for at stoppe rivning af skærmen.
April 2024 Opdatering:
Du kan nu forhindre pc -problemer ved at bruge dette værktøj, såsom at beskytte dig mod filtab og malware. Derudover er det en fantastisk måde at optimere din computer til maksimal ydelse. Programmet retter let på almindelige fejl, der kan opstå på Windows -systemer - ikke behov for timers fejlfinding, når du har den perfekte løsning lige ved hånden:
- Trin 1: Download PC Reparation & Optimizer Tool (Windows 10, 8, 7, XP, Vista - Microsoft Gold Certified).
- Trin 2: Klik på "Begynd Scan"For at finde Windows-registreringsproblemer, der kan forårsage pc-problemer.
- Trin 3: Klik på "Reparer Alt"For at løse alle problemer.
- Højreklik på skrivebordet for at åbne NVIDIA-kontrolpanelet.
- Gå til NVIDIA-kontrolpanelet på højre side, og vælg 3D-indstillinger> Administrer 3D-indstillinger.
- Derefter skal du rulle ned til Lodret synkronisering under Manage 3D Settings i højre panel og beslutte, om du vil aktivere det.
- Du kan også prøve at indstille NVIDIA Vertical Sync til Adaptive, da dette gøres automatisk, når VSync slukker for FPS. På denne måde reparerer Adaptive V-Sync skærmen klipning.
- Når NVIDIA Vertical Sync er aktiveret, skal du trykke på Anvend for at aktivere ændringerne.
- Dette kan i høj grad hjælpe med at løse fejlen "NVIDIA-spil matcher ikke".
Deaktivering af "Spiltilstand" og optimering af fuld skærm

- Indtast "Indstillinger" i søgefeltet, og åbn applikationen.
- Klik på "Spil" i indstillingerne.
- Klik på spilbjælken til venstre i navigationslinjen, og deaktiver indstillingen "Afspil klip, tag skærmbilleder og overfør via spilbjælken". Vælg "Send" og deaktiver indstillingen "Gem lyd, når jeg sender".
- Genstart computeren
Hvis problemet fortsætter, skal du fortsætte med følgende trin.
- Højreklik på spillet, og vælg Egenskaber.
- Klik på Kompatibilitet, og marker indstillingen Deaktiver optimeringer i fuld skærm.
- Klik på Anvend for at gemme ændringerne og afslutte spillet. Genstart computeren.
Kontroller, om Nvidia-skærmnedbrudsproblemet stadig opstår.
Opdater dit grafikkort

Det er ikke overraskende, at en forældet grafikdriver kan være synderen for skærmstammen. Lad os se på de trin, der er involveret i opdatering af driveren.
- Hold Windows-tasten nede, og tryk på R for at åbne Kør.
- Skriv nu devmgmt.msc i bjælken, og tryk på Enter.
- I Enhedshåndtering skal du flytte markøren til indstillingen Displayadapter og dobbeltklikke på den.
- Højreklik på din aktuelle videodriver under "Display Adapter" og klik på "Opdater driver".
Ekspert Tip: Dette reparationsværktøj scanner lagrene og erstatter korrupte eller manglende filer, hvis ingen af disse metoder har virket. Det fungerer godt i de fleste tilfælde, hvor problemet skyldes systemkorruption. Dette værktøj vil også optimere dit system for at maksimere ydeevnen. Den kan downloades af Klik her

CCNA, Web Developer, PC Fejlfinding
Jeg er computerentusiast og en praktiserende it-professionel. Jeg har mange års erfaring bag mig i computerprogrammering, hardwarefejlfinding og reparation. Jeg er specialiseret i webudvikling og database design. Jeg har også en CCNA-certificering til netværksdesign og fejlfinding.

