Opdateret April 2024: Stop med at få fejlmeddelelser, og sænk dit system ned med vores optimeringsværktøj. Hent det nu kl dette link
- Download og installer reparationsværktøjet her.
- Lad det scanne din computer.
- Værktøjet vil derefter reparér din computer.
Du kan bruge Kromrens for at scanne din computer for malware. Du får dog muligvis beskeden "Søgning mislykkedes". Der er opstået en fejl under søgningen efter malware.

Hvad er årsagen til dette problem? Der er tre hovedårsager til dette problem:
- Google Chrome er forældet.
- Cookies eller browserdata er beskadiget.
- Browser er beskadiget.
Vi fokuserer på disse årsager og præsenterer tre løsninger. Hvis du ikke er sikker på, hvad der præcist forårsager Google Chrome mislykkes, kan du prøve disse løsninger separat.
Hvis din computer er inficeret med vira eller malware, skal du bruge professionel antivirussoftware til at scanne din enhed og fjerne eventuelle opdagede vira.
Chrome-opdatering

Chrome opdateres konstant for at forbedre sin ydeevne og for at rette registrerede og kendte fejl. Hvis din Chrome er forældet, er det let at få en fejl, mens Chrome leder efter et problem med malware. Så opgradering af Chrome til den nyeste version kan muligvis løse dette problem.
- Åbn Google Chrome.
- Klik på menuen med tre muligheder, og vælg Indstillinger.
- Klik på Om Chrome i menuen til venstre.
- Chrome begynder automatisk at tjekke for opdateringer og opdaterer derefter din browser, når opdateringen er tilgængelig. Hele processen tager noget tid. Du skal vente tålmodigt, indtil den er færdig.
- Når opdateringsprocessen er afsluttet, kan du klikke på Genstart for at genåbne Chrome.
Fjernelse af cookies og cache-filer

Mens cache og cookies gemmer nyttige oplysninger om websider, så de kan downloades hurtigere i efterfølgende sessioner, kan beskadigelse af nogen af disse filer få din browser til at mislykkes.
April 2024 Opdatering:
Du kan nu forhindre pc -problemer ved at bruge dette værktøj, såsom at beskytte dig mod filtab og malware. Derudover er det en fantastisk måde at optimere din computer til maksimal ydelse. Programmet retter let på almindelige fejl, der kan opstå på Windows -systemer - ikke behov for timers fejlfinding, når du har den perfekte løsning lige ved hånden:
- Trin 1: Download PC Reparation & Optimizer Tool (Windows 10, 8, 7, XP, Vista - Microsoft Gold Certified).
- Trin 2: Klik på "Begynd Scan"For at finde Windows-registreringsproblemer, der kan forårsage pc-problemer.
- Trin 3: Klik på "Reparer Alt"For at løse alle problemer.
I denne situation kan du fjerne cachen og cookies til Google Chrome som følger:
- Tryk på Ctrl + H for at åbne historikvinduet i Google Chrome.
- Vælg Ryd navigationsdata.
- I vinduet "Ryd navigationshistorik" skal du vælge tidsintervallet til All time.
- Marker afkrydsningsfelterne, der er knyttet til cachen og cookies.
- Vælg "Ryd data" for at rydde cachen og cookies.
Genstart din browser og se om dette løser dit problem.
Brug registreringseditoren

Trin 1 Tryk på Windows + R-tasterne samtidigt, og dialogboksen Kør åbnes.
Trin 2 Indtast "regedit", og klik på OK. Nu ser du registreringseditorvinduet.
Trin 3 Navigation til HKEY_LOCAL_MACHINE> SOFTWARE> Microsoft> Windows> CurrentVersion> Politikker> Vedhæftede filer ved at udvide mappetræet.
Trin 4 Dobbeltklik på registreringsdatabasenøglen ScanWithAntivirus, og skift dens værdi til 1, som som standard er 3. Hvis nøgleværdien virkelig ændres til “1”, vil browseren blive bedt om ikke at søge efter det eller de downloadede programmer.
Når du har udført ovenstående trin, kan du downloade programmet i Google Chrome. Hvis du har det samme problem med andre browsere, skal du downloade et godt antivirusprogram, installere det på din computer og derefter scanne det.
Når scanningen er afsluttet, kan du downloade programmer og filer i alle browsere. Skift nu værdien på registreringsdatabasenøglen til den oprindelige værdi på 3 for at forhindre ondsindede downloads.
Geninstallation af Chrome-browseren
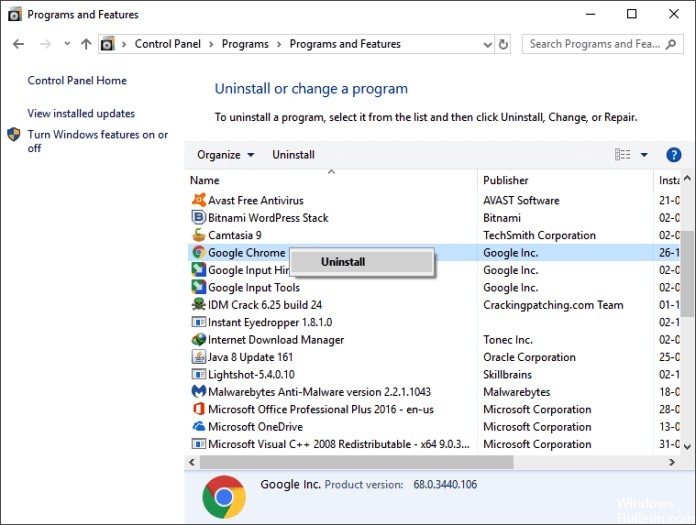
Hvis intet har hjulpet hidtil, er det meget sandsynligt, at selve browseren er beskadiget og er årsagen til problemet. I denne sammenhæng kan geninstallation af Chrome-browseren løse problemet.
- Stop Chrome, og afslut alle kørende processer gennem Task Manager (nødvendigt).
- Klik på Windows-søgefeltet i proceslinjen på dit system, og åbn Kontrolpanel. Klik derefter på Kontrolpanel i listen over viste resultater.
- Klik nu på Afinstaller programmet.
- Højreklik derefter på Google Chrome på listen over installerede programmer, klik på Slet, og vælg Slet brugerinformation, hvis du bliver bedt om det.
- Følg nu instruktionerne på skærmen for at afinstallere din Chrome-browser og genstarte dit system.
- Efter genstart skal du åbne filudforsker og navigere til følgende mappe:
- % LocalUser Data% \ Google
- Fjern derefter Chrome-mappen, og genstart systemet.
- Efter genstart skal du downloade og geninstallere din Chrome-browser.
- Efter geninstallationen skal du starte browseren og ikke logge ind, men kør en Chrome-malware-scanning.
Ekspert Tip: Dette reparationsværktøj scanner lagrene og erstatter korrupte eller manglende filer, hvis ingen af disse metoder har virket. Det fungerer godt i de fleste tilfælde, hvor problemet skyldes systemkorruption. Dette værktøj vil også optimere dit system for at maksimere ydeevnen. Den kan downloades af Klik her

CCNA, Web Developer, PC Fejlfinding
Jeg er computerentusiast og en praktiserende it-professionel. Jeg har mange års erfaring bag mig i computerprogrammering, hardwarefejlfinding og reparation. Jeg er specialiseret i webudvikling og database design. Jeg har også en CCNA-certificering til netværksdesign og fejlfinding.

