Opdateret April 2024: Stop med at få fejlmeddelelser, og sænk dit system ned med vores optimeringsværktøj. Hent det nu kl dette link
- Download og installer reparationsværktøjet her.
- Lad det scanne din computer.
- Værktøjet vil derefter reparér din computer.
Programmet Services and Control er en Windows-fil, der ikke er absolut nødvendig og kører altid i baggrunden. Ingen ved nøjagtigt, hvad det gør, men en ting er helt sikkert: Du vil helt sikkert vide, hvornår det er beskadiget eller ødelagt.
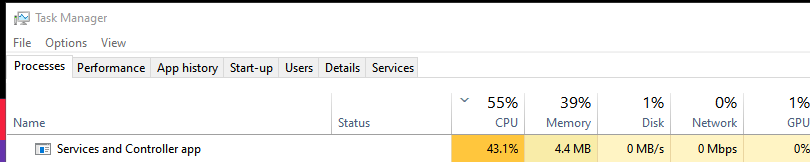
For eksempel har nogle brugere rapporteret, at når de åbner Task Manager, bemærker de, at Services and Control-applikationen bruger en masse CPU.
Dette problem er ikke for almindeligt, men det forhindrer bestemt din evne til at bruge din computer effektivt, når det opstår. Derfor har vi oprettet denne trinvise guide til at vise dig præcis, hvad du skal gøre for at løse dette problem.
Tjek din computer for virus

Høj CPU- eller hukommelsesforbrug af svchost.exe-tjenester kan være forårsaget af vira eller malware. Kør dit antivirusprogram, og se efter vira og malware.
Hvis du finder nogen, skal du fjerne dem eller fjerne virusserne helt for at se, om problemet er løst.
Genstart Windows Management Instrumentation
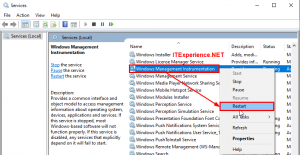
Nogle gange kan software sende ugyldige kommandoer, hvilket resulterer i unødvendige processorkrav. Hvis du oplever kraftig anvendelse af applikationsserviceprocessen Services and Control, kan du prøve at genstarte WMI-tjenesten. Følg disse trin:
- Åbn tjenesterne.
- Rul ned til Windows Management Instrumentation.
- Højreklik, og vælg Genstart.
Deaktiver nogle svchost.exe-tjenester
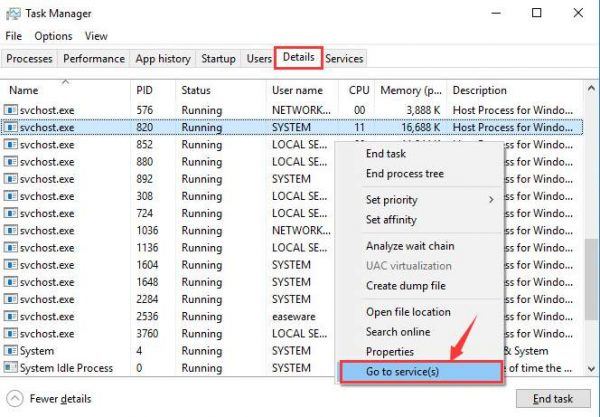
Defekt svchost.exe-tjenester kan også være årsagen til unormalt høj CPU-brug på din pc. Sådan løses dette problem:
1) Højreklik på proceslinjen nederst på pc-skrivebordet, og klik på Task Manager.
2) Klik på Detaljer. Højreklik på den CPU-intensive svchost.exe-proces, og klik på Gå til service (r).
3) Et vindue vises med de fremhævede tjenester, der kører under svchost.exe-processen.
4) Højreklik på en af processerne, og klik på Stop for at stoppe den.
5) Gentag trinnene, indtil du finder den fejlbehæftede proces.
6) Når du har fundet den defekte service, skal du klikke på knappen "Åbn tjenester" og gå til vinduet "Service".
7) Vi bruger Windows Update-tjenesten som et eksempel. Højreklik på Windows Update og klik på Egenskaber.
8) Skift starttype til Deaktiveret, og klik derefter på OK, og genstart computeren.
Afinstaller Segurazo-softwaren.
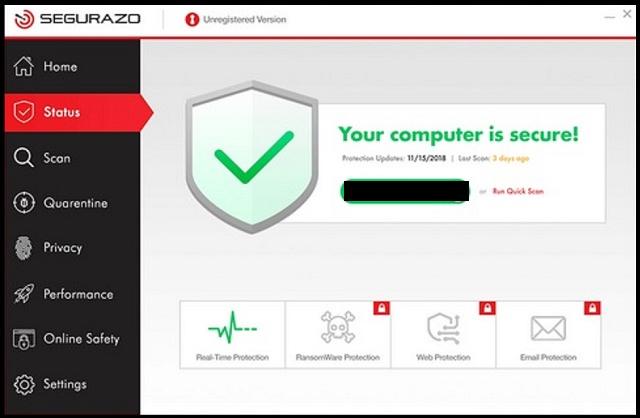
Du kan kun afinstallere Segurazo-softwaren i Windows sikker tilstand. Når du først er i sikker tilstand, foretrækkes det at afinstallere Segurazo fra MalwareBytes. Følg disse trin:
- Download Malwarebytes.
- Installer Malwarebytes.
- Klik på Start (Windows-logo), skriv Gendannelse og vælg Gendannelsesindstillinger.
- Vælg Avanceret start -> vælg Genstart nu.
- Windows genstarter nu med Advanced Boot.
- På skærmen Vælg valg skal du vælge Fejlfinding> Avancerede indstillinger> Startindstillinger> Genstart.
- Din pc genstarter. Tryk på F5 eller vælg 5 for at starte i netværkssikker tilstand.
- Start i Windows-sikker tilstand med Malwarebytes, og vælg Start nu.
- Malwarebytes har sandsynligvis brug for en opdatering. Når opdateringen er afsluttet, udføres trusselskontrollen automatisk. Når scanningen er afsluttet, skal du genstarte din pc.
Ekspert Tip: Dette reparationsværktøj scanner lagrene og erstatter korrupte eller manglende filer, hvis ingen af disse metoder har virket. Det fungerer godt i de fleste tilfælde, hvor problemet skyldes systemkorruption. Dette værktøj vil også optimere dit system for at maksimere ydeevnen. Den kan downloades af Klik her

CCNA, Web Developer, PC Fejlfinding
Jeg er computerentusiast og en praktiserende it-professionel. Jeg har mange års erfaring bag mig i computerprogrammering, hardwarefejlfinding og reparation. Jeg er specialiseret i webudvikling og database design. Jeg har også en CCNA-certificering til netværksdesign og fejlfinding.
