Opdateret April 2024: Stop med at få fejlmeddelelser, og sænk dit system ned med vores optimeringsværktøj. Hent det nu kl dette link
- Download og installer reparationsværktøjet her.
- Lad det scanne din computer.
- Værktøjet vil derefter reparér din computer.
Den mest almindelige klage fra brugere af Sony Vegas Pro eller Sony Vegas Movie Studio HD Platinum er forsinkelsen i afspilning i preview-vinduet, der får videoen til at stamme.
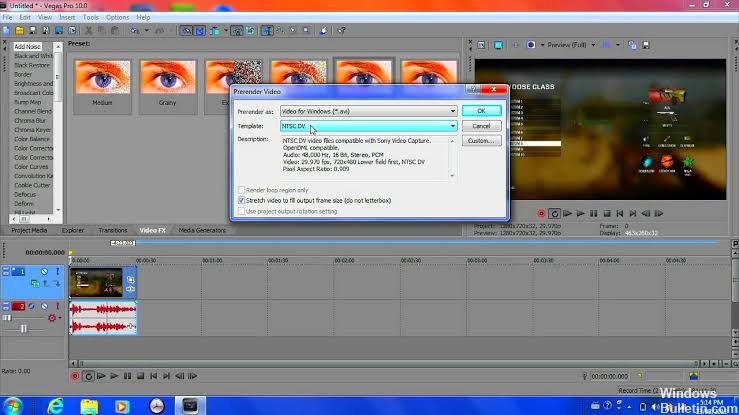
I denne tutorial vil jeg forklare de vigtigste grunde og foreslå nogle løsninger. Denne artikel er faktisk en af fire, jeg har lagt online for at tilbyde den bedst mulige løsning på dette fælles problem. De næste tre tutorials i denne serie er vist i slutningen af denne artikel.
Kontroller kvalitetsindstillingerne i forhåndsvisningsvinduet til Sony Vegas.
Den nemmeste måde at reducere forsinkelsen i eksempelvisningsvinduet er at se nærmere på dine Sony Vegas-indstillinger. Eksempelvinduet indeholder fire kombinationer af indstillinger for kvalitet og størrelse, der har en betydelig indflydelse på afspilningskvaliteten. Hvis du indstiller alt til de højeste indstillinger, er dette en opskrift på en fejl, så prøv at reducere kvalitetsindstillingerne, indtil forsinkelsen forsvinder. I den følgende video viser jeg dig nøjagtigt, hvad du skal gøre.
Brug det indbyggede værktøj til oprettelse af proxyvideo.
I Vegas Pro 13 og Movie Studio Platinum 13 kan du oprette videoproxy på fanen Projektmedier. Denne funktion gør det nemt at afspille videoversioner af alle dine videoklip, hvilket gør dem meget, meget lettere at redigere.
- Højreklik på en video på fanen Projektmedier og vælg Opret videoproxy.
- For at gøre det nemmere at læse proxyversioner er det vigtigt at indstille preview-vinduet til Kladde eller Preview - så Vegas / Movie Studio kun spiller proxyversioner.
- Indstil preview-vinduet til Good or Better, og de originale HD-versioner af dine videoer afspilles.
April 2024 Opdatering:
Du kan nu forhindre pc -problemer ved at bruge dette værktøj, såsom at beskytte dig mod filtab og malware. Derudover er det en fantastisk måde at optimere din computer til maksimal ydelse. Programmet retter let på almindelige fejl, der kan opstå på Windows -systemer - ikke behov for timers fejlfinding, når du har den perfekte løsning lige ved hånden:
- Trin 1: Download PC Reparation & Optimizer Tool (Windows 10, 8, 7, XP, Vista - Microsoft Gold Certified).
- Trin 2: Klik på "Begynd Scan"For at finde Windows-registreringsproblemer, der kan forårsage pc-problemer.
- Trin 3: Klik på "Reparer Alt"For at løse alle problemer.
Ændring af den dynamiske RAM-forhåndsvisningsværdi
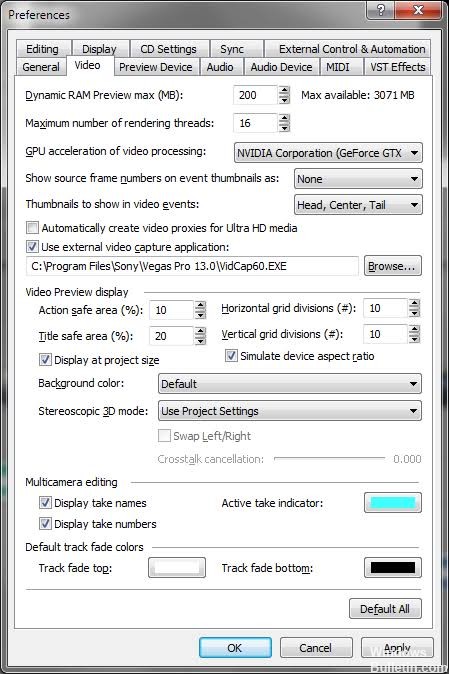
Af en eller anden grund stemmer konfigurationen af RAM-preview muligvis ikke overens med dit projektmedie, hvilket kan forårsage denne fejl. Følg disse trin for at løse problemet:
- Klik på Start, find og kør Vegas Pro.
- Importer en videofil ved at klikke på Filer> Import> Medier.
- Vælg en videofil, du vil redigere.
- Træk videofilen til videosporet.
- Klik på Indstillinger> Indstillinger.
- Vælg fanen Video.
- Skift værdien af Max Dynamic RAM Preview (MB) til 0 (nul).
- Bemærk: Det er normalt indstillet til 200.
- Klik på Anvend og OK.
Lukning af mediefiler, mens applikationen er inaktiv
Som standard holder Sony Vegas dine filer åbne, når applikationen ikke engang fungerer. Du kan justere indstillingerne for at afslutte filerne, når din applikation er inaktiv.
- Klik på menuen Indstillinger og derefter på Indstillinger.
- Klik på fanen Generelt.
- Marker derefter afkrydsningsfeltet Luk mediefiler, hvis applikationen ikke er aktiv.
- Klik på OK for at gemme ændringerne og forlade dialogboksen med indstillinger.
Deaktivering af GPU-accelerationsfunktionen
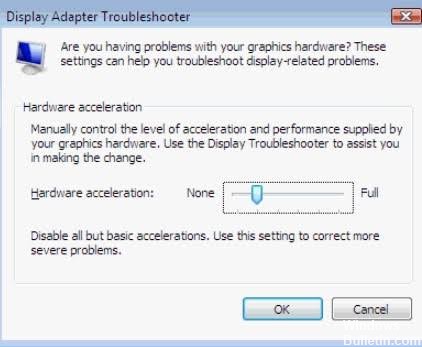
Sony Vegas bruger accelerationen af grafikbehandlingsenheden, hvilket fører til en betydelig forbedring af filbehandlingsydelsen, objektforbedringer, simulering og andre relaterede opgaver. Imidlertid fører det også til programforsinkelser og andre ydelsesproblemer. Det anbefales at deaktivere denne funktion, men du kan stadig bruge den, hvis du bruger et avanceret computersystem.
- Gå til menuen Indstillinger, og vælg Indstillinger.
- Fjern markeringen i afkrydsningsfeltet GPU Acceleration.
- Klik på OK.
https://steamcommunity.com/app/528200/discussions/0/135514823816634720/
Ekspert Tip: Dette reparationsværktøj scanner lagrene og erstatter korrupte eller manglende filer, hvis ingen af disse metoder har virket. Det fungerer godt i de fleste tilfælde, hvor problemet skyldes systemkorruption. Dette værktøj vil også optimere dit system for at maksimere ydeevnen. Den kan downloades af Klik her

CCNA, Web Developer, PC Fejlfinding
Jeg er computerentusiast og en praktiserende it-professionel. Jeg har mange års erfaring bag mig i computerprogrammering, hardwarefejlfinding og reparation. Jeg er specialiseret i webudvikling og database design. Jeg har også en CCNA-certificering til netværksdesign og fejlfinding.

