Opdateret April 2024: Stop med at få fejlmeddelelser, og sænk dit system ned med vores optimeringsværktøj. Hent det nu kl dette link
- Download og installer reparationsværktøjet her.
- Lad det scanne din computer.
- Værktøjet vil derefter reparér din computer.
Steam er den mest anvendte og velkendte pc-gamingplatform på markedet. Det er forbedret enormt siden udgivelsen i 2003, men det betyder ikke, at selve applikationen ikke undertiden er vanskelig. Når det sker, er det forståeligt nok frustrerende. Så hvis du løber ind i den frygtede problemet med Steam-klienten ikke starter, vi er her for at hjælpe. Her er de mest almindelige årsager og løsninger!
Kontroller, om Steam ikke er tilgængelig.
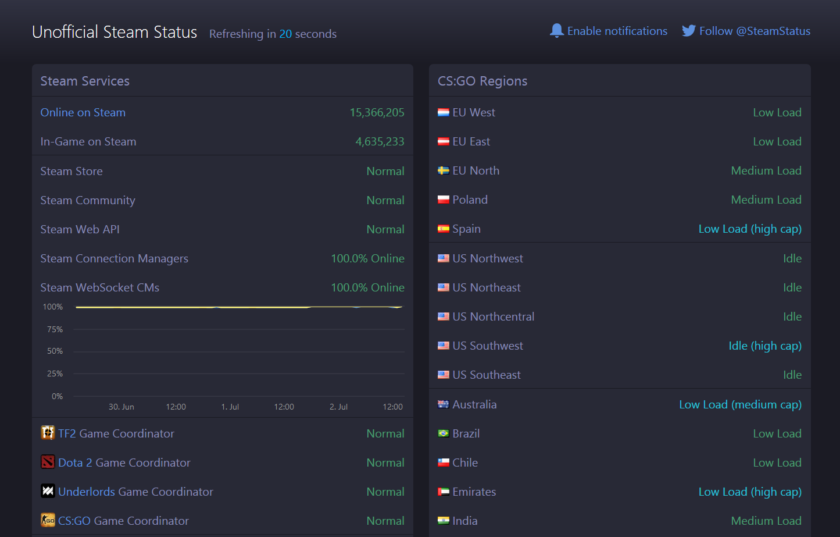
Hvis din Steam-klient åbner eller logger ikke ind, den mest rimelige forklaring på dit problem er en ustabil forbindelse eller et midlertidigt Steam-afbrydelse. Åbn din browser og se om nogen websteder indlæses. Genstart om nødvendigt dit modem. Ja, vi ved, at dette trin virker ukompliceret, men du skal virkelig gøre det, før du springer til komplicerede løsninger.
For at kontrollere, om Steam ikke er tilgængelig, kan du besøge det uofficielle Steam Status-websted eller det websted, der er passende navnet Is Steam Down. Begge sider er meget pålidelige, og den tidligere kan endda give dig information om status for multiplayer-spilkoordinatorer.
Genstart Steam-klienten.

Steam kører muligvis nogle af sine processer i baggrunden, så du kan ikke åbne den. Vi er nødt til at forberede os på en ren opstart for at programmet kan starte uden fejl. Så stop de aktive processer, og åbn Steam ved at følge disse trin:
- Åbn Task Manager ved at trykke på Ctrl + Alt + Del> Task Manager eller ved at højreklikke på Windows-ikonet på proceslinjen og vælge Task Manager der.
- Gå til fanen Processer, og find de processer, der er relateret til Steam. Klik på hver af dem, og vælg Afslut opgave. Gentag denne proces, indtil du er færdig med dem alle.
- Klik på Steam-genvejen for at starte den igen.
Geninstaller Steam

Du kan downloade Steam-installationsprogrammet fra det officielle websted og geninstallere det samme sted, hvor det allerede er installeret.
Dette kan løse potentielle problemer med Steam-klienten og servicefiler. Hvis du installerer samme sted, gemmes alle installerede spil.
April 2024 Opdatering:
Du kan nu forhindre pc -problemer ved at bruge dette værktøj, såsom at beskytte dig mod filtab og malware. Derudover er det en fantastisk måde at optimere din computer til maksimal ydelse. Programmet retter let på almindelige fejl, der kan opstå på Windows -systemer - ikke behov for timers fejlfinding, når du har den perfekte løsning lige ved hånden:
- Trin 1: Download PC Reparation & Optimizer Tool (Windows 10, 8, 7, XP, Vista - Microsoft Gold Certified).
- Trin 2: Klik på "Begynd Scan"For at finde Windows-registreringsproblemer, der kan forårsage pc-problemer.
- Trin 3: Klik på "Reparer Alt"For at løse alle problemer.
ADVARSEL! Hvis du afinstallerer Steam på anden måde, slettes alt spilindhold og brugerdata.
Fjern eksterne enheder
Det er muligt, at en ekstern enhed får Steam til at fejle. Eksterne inputenheder kræver specielle drivere, der kan forstyrre Steam. Vi anbefaler, at du frakobler alle sekundære inputenheder fra din computer for at eliminere muligheden for interferens.
Undersøg din antivirussoftware
AV-software er dybt indlejret i brugernes systemer og kan forstyrre din harddisk og dit netværk, hvilket kan forårsage problemer med Steam. Nogle spil bruger også kopibeskyttelsesteknologi, der kan vises som malware for antivirusscanneren, hvilket kan føre til potentielt falske positive advarsler.
Du bør konsultere en professionel for at sikre dig, at dit antivirusprogram ikke påvirker Steam. Det kan også være nødvendigt at deaktivere det midlertidigt til testformål. Du skal muligvis også tilføje undtagelser for Steam i dine AV-indstillinger.
Flyt dine installerede spil til et andet sted

- Start Steam.
- Gå til dit spilbibliotek, find det mindste spil, du har installeret, og højreklik på det.
- Gå til fanen "Lokale filer" og klik på "Gennemse lokale filer.
- Sørg for, at spillene er installeret i Steam> Steamapps> Common> [Game Name].
- Hvis spilmappen ikke kan åbnes, skal du kontrollere spilfilernes integritet. Dette vil medføre, at spillet genindlæses til standardmappen.
- Når spillene er genindlæst, skal du bruge indstillingen "Flyt installationsmappe" til at flytte spillene til en anden placering.
- Gentag ovenstående trin for alle Steam-spil, der ikke starter.
Valgfrit: Hvis dine Steam-spil ikke starter, skal du overveje at flytte dem til et andet drev. Dette er et diagnostisk trin, der bekræfter, om problemet er relateret til din opbevaring.
Ekspert Tip: Dette reparationsværktøj scanner lagrene og erstatter korrupte eller manglende filer, hvis ingen af disse metoder har virket. Det fungerer godt i de fleste tilfælde, hvor problemet skyldes systemkorruption. Dette værktøj vil også optimere dit system for at maksimere ydeevnen. Den kan downloades af Klik her

CCNA, Web Developer, PC Fejlfinding
Jeg er computerentusiast og en praktiserende it-professionel. Jeg har mange års erfaring bag mig i computerprogrammering, hardwarefejlfinding og reparation. Jeg er specialiseret i webudvikling og database design. Jeg har også en CCNA-certificering til netværksdesign og fejlfinding.

