Opdateret April 2024: Stop med at få fejlmeddelelser, og sænk dit system ned med vores optimeringsværktøj. Hent det nu kl dette link
- Download og installer reparationsværktøjet her.
- Lad det scanne din computer.
- Værktøjet vil derefter reparér din computer.
Antimalware Service Executable-processen spiller en vigtig rolle i Windows Defender Service, som er inkluderet i Windows 10 (og på trods af lighederne i navnet intet har at gøre med Emsisoft Anti-Malware!) Det er dog også kendt at forbruge meget mere end dens retfærdige andel af CPU-processorkraften og kan endda i sig selv reducere hastigheden på din computer i et svimlende omfang.
Hvis du bruger Windows Defender og har oplevet høj CPU-brug i usædvanligt lange perioder, vil du være glad for at vide, at problemet let kan løses.
Hvad er Antimalware Service Executable
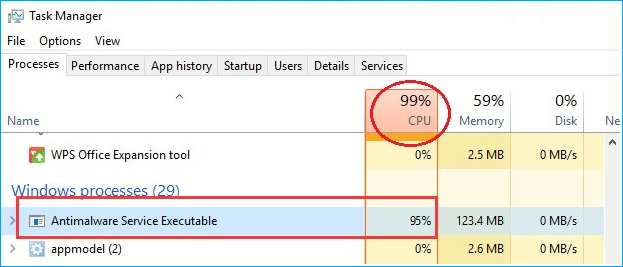
Windows 10 har en indbygget antivirusfunktion kaldet Windows Defender. Den eksekverbare antimalwaretjeneste er baggrundsprocessen i Windows Defender. Dette program, også kendt som MsMpEng.exe, er en del af Windows-operativsystemet. Du finder den under fanen “Detaljer” i din task manager.
Antimalware Service Executable filen er ansvarlig for at scanne filer, når der er adgang til malware, køre baggrundssystemscanninger for at kontrollere malware, installere antivirus-definitionsopdateringer og gøre alt, hvad en sikkerhedsapplikation som Windows Defender skal gøre. Scanning afhænger meget af din computers processor. Dette er grunden til, at du finder ud af, at den eksekverbare fil af antimalwaretjenesten har en høj processor, en enorm harddisk, hukommelse, RAM og endda netværksbåndbredde, hvilket kan lægge en belastning på dine computerressourcer, især efter at have modtaget en opdatering af Windows 10 .
Udførelse af en fuld scanning

Den høje CPU-brug forårsaget af Antimalware Service Executable kan skyldes en scanning, der burde have været kørt for længe siden. Ofte er den enkleste løsning at udføre en fuld scanning. Du skal stoppe tjenesten i dens nuværende tilstand og starte en ny scanning. Det er bedst ikke at bruge dit system, før scanningen er afsluttet, så det kan udføres hurtigere.
- Åbn Windows Defender.
- Gå til virus- og trusselsbeskyttelse.
- Klik på Administrer indstillinger under Virus- og trusselsbeskyttelsesindstillinger.
- Sluk for alle kontakter.
- Genstart systemet.
- Når du er tilbage på skrivebordet, skal du genaktivere alle antivirus- og trusselsbeskyttelsesindstillinger.
- Gå tilbage til hovedfanen Virus- og trusselsbeskyttelse.
- Klik på "Scanningsindstillinger".
- Vælg "Fuld scanning", og klik på knappen "Scan nu".
- Lad scanningen afslutte.
Ændring af planlægningsindstillingen for Windows Defender
April 2024 Opdatering:
Du kan nu forhindre pc -problemer ved at bruge dette værktøj, såsom at beskytte dig mod filtab og malware. Derudover er det en fantastisk måde at optimere din computer til maksimal ydelse. Programmet retter let på almindelige fejl, der kan opstå på Windows -systemer - ikke behov for timers fejlfinding, når du har den perfekte løsning lige ved hånden:
- Trin 1: Download PC Reparation & Optimizer Tool (Windows 10, 8, 7, XP, Vista - Microsoft Gold Certified).
- Trin 2: Klik på "Begynd Scan"For at finde Windows-registreringsproblemer, der kan forårsage pc-problemer.
- Trin 3: Klik på "Reparer Alt"For at løse alle problemer.
- Klik på Start-menuen til venstre og gå ind i Management Tools. Klik på den for at åbne den.
- I vinduet Explorer-værktøjs Explorer skal du vælge Task Scheduler. Dobbeltklik på opgaveplanlæggeren for at åbne den.
- Find følgende sti i den venstre rude i opgaveplanlæggeren:
- Bibliotek / Microsoft / Windows / Windows Defender
- Hvis du er i Windows Defender-mappen, skal du kigge efter navnet "Planlagt scanning af Windows Defender", klikke på det en gang for at fremhæve det og derefter vælge "Egenskaber".
- Fjern markeringen fra indstillingen "Kør med højeste privilegier" på fanen Generelt.
- Klik på fanen Betingelser i vinduerne Egenskaber, fjern markeringen af indstillingerne Inaktiv, Strøm og Netværk, og klik på OK. Bare rolig, vi programmerer det korrekt i de næste trin.
- Når dette er gjort, omprogrammerer vi det. Klik på egenskaberne igen i højre panel, denne gang skal du vælge fanen Udløsere og klikke på Ny. Vælg her valgmuligheden Ugentlig eller Månedlig afhængigt af dine præferencer, vælg derefter dagen, klik på OK og sørg for, at den er markeret.
- Dette vil omlægge forsvareren til at arbejde som du vil. Hvis scanningen er udført før, skal du vente, indtil den er færdig. Du vil se resultaterne, når scanningen er afsluttet, men hvis scanningen køres i henhold til den tidsplan, du har indstillet, får du stadig høj CPU-brug. Gentag det samme for de andre tre tidsplaner.
- Windows Defender cache-vedligeholdelse, Windows Defender-oprydning, Windows Defender-scanning
- Deaktiver betingelserne, indstil udløseren til at gå ud en gang om ugen.
Deaktiver Windows Defender
Mange Windows 10-brugere løser problemet med høj CPU-brug af Antimalware Service Executable ved at deaktivere Windows Defender. Hvis din pc er udstyret med anden antivirussoftware, kan du deaktivere Windows Defender. Ellers kan du installere et nyt antivirusprogram med lavere CPU-forbrug efter deaktivering af Windows Defender.
Deaktivering af Windows Defender i Local Group Policy Editor
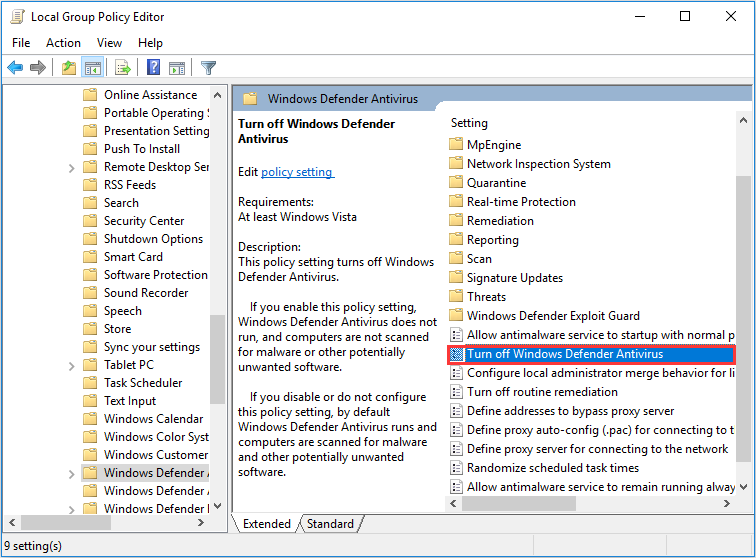
- Tryk på Windows + R-tasten på tastaturet for at hente feltet Kør. Skriv derefter gpedit.msc, og tryk på Enter-tasten for at åbne den lokale gruppepolitiske editor.
- Naviger derefter til Computerkonfiguration -> Administrative skabeloner -> Windows-komponenter -> Windows Defender. Og dobbeltklik på indstillingen Deaktiver Windows Defender.
- Skift derefter til indstillingen Aktiveret for at deaktivere Windows Defender. Du kan derefter klikke på "Anvend" og derefter klikke på "OK".
Deaktivering af Windows Defender i registreringsdatabasen
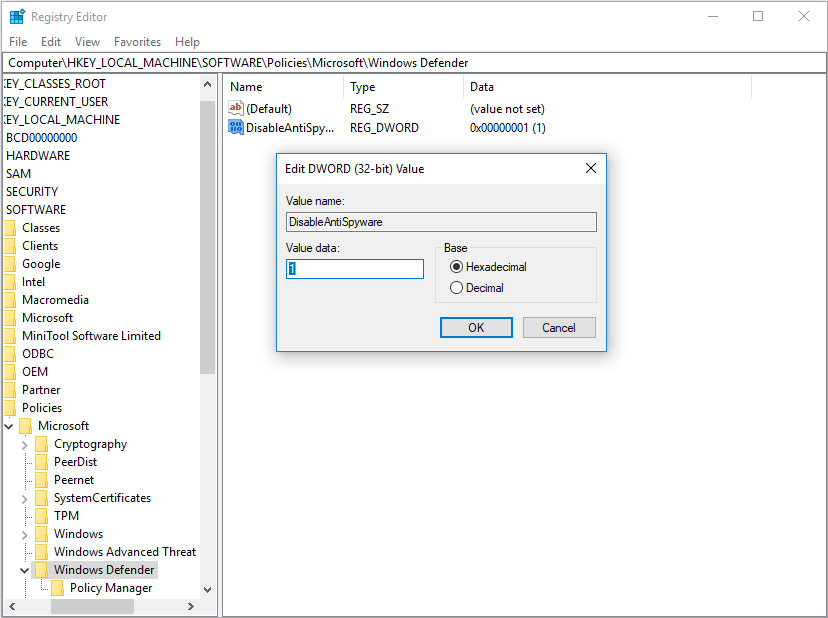
- Tryk på Windows- og R-tasterne på tastaturet for at åbne feltet Kør. Skriv derefter regedit i feltet, og tryk på Enter-tasten for at åbne Windows-registreringsdatabasen.
- Naviger til HKEY_LOCAL_MACHINE_SOFTWARE \ Policies \ Microsoft \ Windows Defender.
- Hvis der er en registreringsdatabasepost, der hedder DisableAntiSpyware, skal du dobbeltklikke på den og ændre dens værdi til 1.
Når du har deaktiveret Windows Defender, vender CPU-brugen tilbage til sin normale værdi.
Konklusion
Jeg håber, at disse metoder kan hjælpe dig med at løse problemerne med høj pc-ressourceforbrug forårsaget af processen med Antimalware Service Executable. Hvis du har spørgsmål vedrørende denne artikel eller processen med at køre antimalwaretjenesten, bedes du give dine kommentarer nedenfor.
Ekspert Tip: Dette reparationsværktøj scanner lagrene og erstatter korrupte eller manglende filer, hvis ingen af disse metoder har virket. Det fungerer godt i de fleste tilfælde, hvor problemet skyldes systemkorruption. Dette værktøj vil også optimere dit system for at maksimere ydeevnen. Den kan downloades af Klik her

CCNA, Web Developer, PC Fejlfinding
Jeg er computerentusiast og en praktiserende it-professionel. Jeg har mange års erfaring bag mig i computerprogrammering, hardwarefejlfinding og reparation. Jeg er specialiseret i webudvikling og database design. Jeg har også en CCNA-certificering til netværksdesign og fejlfinding.

