Opdateret April 2024: Stop med at få fejlmeddelelser, og sænk dit system ned med vores optimeringsværktøj. Hent det nu kl dette link
- Download og installer reparationsværktøjet her.
- Lad det scanne din computer.
- Værktøjet vil derefter reparér din computer.
Computere kan være langsomme til at reagere eller “bremse”, et udtryk, der ofte bruges i onlinespil. Generelt er forsinkelse forskellen i tid mellem starten af en opgave og handlingen eller resultatet. For eksempel kan det være en forsinkelse, der opstår mellem det tidspunkt, hvor en tast trykkes på tastaturet, og det tidspunkt, hvor det tilsvarende tegn vises på skærmen. Dette er et simpelt eksempel, men der er mange andre situationer, hvor forsinkelse kan være et problem.

Arbejde med computere kan være stressende nok til at undgå at skulle beskæftige sig med forsinkelse af mus og tastatur. Dårlig computerydelse kan hurtigt føre til et fald i den samlede arbejdseffektivitet, så at eliminere problemer med mus og tastatur vil forbedre effektiviteten i høj grad. De mest sandsynlige årsager kunne være interferens fra visse hardware eller software, Windows-indstillinger eller de anvendte perifere enheder. Windows 10 museskift kan forekomme, mens du ruller musemarkøren med en trådløs Bluetooth-mus eller trackpad på Windows 10-bærbare computere eller desktops. Hvis du oplever Windows 10 problemer med museforskyvning (markøren smuldrer, fryser eller bevæger sig slet ikke). Læs vejledningen nedenfor for at få en mulig løsning.
Geninstaller eller opdater din musedriver

Før du begynder at løse problemet, kan du prøve med musen på en anden pc for at se, om problemet fortsætter. Hvis dette fungerer godt, kan der være en defekt musedriver på din computer, hvilket får musen til at halte bagud i Windows 10. Geninstallation eller opdatering af driveren kan være en løsning.
April 2024 Opdatering:
Du kan nu forhindre pc -problemer ved at bruge dette værktøj, såsom at beskytte dig mod filtab og malware. Derudover er det en fantastisk måde at optimere din computer til maksimal ydelse. Programmet retter let på almindelige fejl, der kan opstå på Windows -systemer - ikke behov for timers fejlfinding, når du har den perfekte løsning lige ved hånden:
- Trin 1: Download PC Reparation & Optimizer Tool (Windows 10, 8, 7, XP, Vista - Microsoft Gold Certified).
- Trin 2: Klik på "Begynd Scan"For at finde Windows-registreringsproblemer, der kan forårsage pc-problemer.
- Trin 3: Klik på "Reparer Alt"For at løse alle problemer.
- Tryk på Windows-logoet og X-tasterne for at åbne Start-menuen, og vælg derefter Enhedshåndtering.
- Genstart computeren, og Windows 10 installerer automatisk en driver.
Du kan også højreklikke, klikke på Opdater driver og følge instruktionerne på skærmen for at opdatere musedriveren til at reparere din forskydningsmus.
Start af SFC Scan

Du kan også bruge værktøjet Systemfilkontrol til at reparere beskadigede systemfiler.
Følg disse trin:
Tryk på Windows + X-tasterne og vælg System Symbol (Administrator) eller Windows PowerShell (Administrator), i det vindue, der åbnes, skal du indtaste kommandoerne i deres respektive rækkefølge:
- DISM.exe / Online / Cleanup-image / Scanhealth
- DISM.exe / Online / Cleanup-image / Restorehealth
- DISM.exe / online / cleanup-image / startcomponentcleanup
- sfc / scannow
Hver af disse handlinger kan tage et par minutter, så det er vigtigt at udføre dem én ad gangen. I slutningen skal du genstarte pc'en.
Aktivér eller deaktiver rulle af inaktive Windows
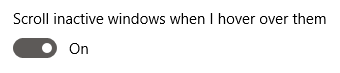
Windows 10 har en funktion, der giver dig mulighed for at rulle gennem inaktive vinduer, når du flytter musemarkøren over dem. Mange brugere rapporterer, at denne funktion ofte skaber problemer med musen, men de rapporterer også, at aktivering af denne funktion forårsager en fast forskydning.
Afhængigt af om du har aktiveret det eller ej, skal du følge de relevante trin for at aktivere eller deaktivere din inaktive vinduesrullefunktion.
- Klik på Windows-ikonet i nederste venstre hjørne af din skærm, og vælg derefter Indstillinger (angivet med et tandhjulikon). Du kan også bruge Windows + I-genvejen til at starte applikationen.
- Klik på Enhedens flise.
- Fra menuen til venstre skal du vælge Mus eller Mus & Touchpad afhængigt af om du bruger en pc eller bærbar computer.
- Du skal se en indstilling kaldet Windows Idle Scrolling. Klik på kontakten under den, og tænd eller sluk den.
- Kontroller, om din mus altid er forsinket. Hvis det er tilfældet, skal du genstarte computeren og kontrollere igen.
Hvis "Windows Scrolling Inactive" er en funktion, du kan undvære eller kan aktivere uden problemer, kan denne løsning helt sikkert hurtigt løse problemet med din museforsinkelse. Imidlertid foretrækker mange mennesker at beholde deres systemkonfiguration, da de er vant til det. Derfor har vi stadig mange muligheder for at løse problemet med musekompensering i Windows 10.
Ekspert Tip: Dette reparationsværktøj scanner lagrene og erstatter korrupte eller manglende filer, hvis ingen af disse metoder har virket. Det fungerer godt i de fleste tilfælde, hvor problemet skyldes systemkorruption. Dette værktøj vil også optimere dit system for at maksimere ydeevnen. Den kan downloades af Klik her

CCNA, Web Developer, PC Fejlfinding
Jeg er computerentusiast og en praktiserende it-professionel. Jeg har mange års erfaring bag mig i computerprogrammering, hardwarefejlfinding og reparation. Jeg er specialiseret i webudvikling og database design. Jeg har også en CCNA-certificering til netværksdesign og fejlfinding.

