Opdateret April 2024: Stop med at få fejlmeddelelser, og sænk dit system ned med vores optimeringsværktøj. Hent det nu kl dette link
- Download og installer reparationsværktøjet her.
- Lad det scanne din computer.
- Værktøjet vil derefter reparér din computer.
Mange Discord-brugere forhindres i at deltage i stemmekanalerne ved den forkerte fejl. Fejlen, der ikke leveres, falder i samme kategori som ICE Check og PSTN blokerede forbindelsesfejl. Under alle omstændigheder Uenighed stopper i dens spor, når der forsøges at oprette forbindelse til en stemmeserver.
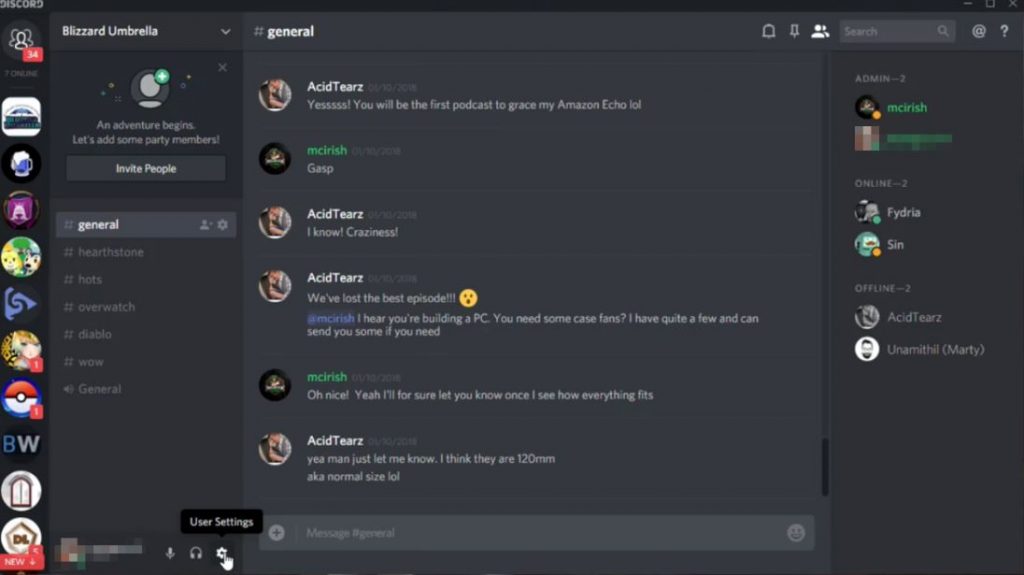
Der er flere forskellige fejl, som du vil se, hvis du ikke kan oprette forbindelse til en stemmeserver:
- ICE-kontrol
- Ingen rute
- Fastgør RTC-forbindelse
Selvom det er forskellige fejl, er de normalt relateret til den samme type tekniske problemer; uenigheden stoppes i dens spor, når du prøver at oprette forbindelse til en stemmeserver.
Lad os nu arbejde på at rette disse fejl, så du kan chatte med dine venner!
Sådan rettes ingen rutefejl på uenighed
Så kompliceret som fejlen kan synes, er løsningerne til at rette det ret enkle og tager ikke meget tid at udføre. Der er en række løsninger, som du kan bruge, hvis du vil rette den fejl, der ikke leveres, der opstår, når du prøver at deltage i en stemmekanal. Mange brugere har været i stand til selv at løse problemet ved blot at følge instruktionerne nedenfor. I nogle tilfælde skal du muligvis prøve alle nedenstående løsninger for at løse problemet fuldstændigt.
Nogle brugere klager også over, at de “ikke hører folk i Discord.
Bemærk, at vi ikke er sikre på den nøjagtige årsag til denne fejl. Derfor fungerer nogle af følgende rettelser muligvis ikke for dig. I dette tilfælde kan du fortsætte med de andre rettelser og se, om det fungerer.
Genstart modemet / routeren og computeren

For det første skal vi sikre, at problemet ikke kan løses ved en simpel genstart. Fejlen, der ikke leveres, opstår ofte i tilfælde, hvor IPV6-forbindelsen er blevet afbrudt af en dynamisk IP, der konstant ændrer sig.
Du kan kontrollere, om dette problem er midlertidigt, ved at genstarte din router (eller modem) og pc. Der er ikke behov for at nulstille netværksindstillingerne for din rute - du kan simpelthen trække netledningen ud og tilslut den igen.
April 2024 Opdatering:
Du kan nu forhindre pc -problemer ved at bruge dette værktøj, såsom at beskytte dig mod filtab og malware. Derudover er det en fantastisk måde at optimere din computer til maksimal ydelse. Programmet retter let på almindelige fejl, der kan opstå på Windows -systemer - ikke behov for timers fejlfinding, når du har den perfekte løsning lige ved hånden:
- Trin 1: Download PC Reparation & Optimizer Tool (Windows 10, 8, 7, XP, Vista - Microsoft Gold Certified).
- Trin 2: Klik på "Begynd Scan"For at finde Windows-registreringsproblemer, der kan forårsage pc-problemer.
- Trin 3: Klik på "Reparer Alt"For at løse alle problemer.
Næste gang du starter op, skal du kontrollere, om du kan oprette forbindelse til de uoverensstemmende stemmeservere uden at støde på fejlen "Ingen rute". Hvis fejlen stadig opstår, skal du fortsætte med følgende metode nedenfor.
Deaktiver servicekvalitet Høj pakkeprioritet

Nogle brugere har angivet, at de let kan rette fejlen "Discord No Route" efter deaktivering af funktionen "Quality of Service High Packet Priority". Så du kan lige så godt bruge denne løsning til at se, om den fungerer for dig.
Hvis du ikke ved, hvordan du deaktiverer servicekvaliteten High Packet Priority, skal du blot følge nedenstående trin:
Trin 1. Start Discord-klienten på din pc, og klik på gearikonet i nederste venstre hjørne
Trin 2 Rul ned til "Appindstillinger", og klik på "Voice & Video".
Trin 3 Under servicekvalitet skal du klikke på afkrydsningsfeltet Aktivér QoS-pakker med høj prioritet for at slukke det øjeblikkeligt.
Trin 4 Genstart Discord-klienten, og se, om fejlen, der ikke leveres, forsvinder. Hvis dette ikke fungerer for dig, skal du gå videre til den næste metode.
Kontroller din firewall- og AV-indstillinger

Firewallen tillader internetpakker at rejse gennem dit system og tilbage igen. Men hvis konfigurationen er dårligt udført, kan dine Discord-pakker ikke komme igennem. Dette kan også forårsage fejlen "Ingen rute" i din anmodning.
For at begynde skal du kontrollere dine firewall-indstillinger for at se, om de tillader det Discord at oprette forbindelse eller ej. Du kan også kontrollere dine firewall-indstillinger:
- Luk først din diskord.
- Åbn kontrolpanelet ved at søge efter det i søgefeltet eller ved at køre det i dialogboksen Kør.
- Vælg nu Windows Defender Firewall fra listen over specificerede emner.
- Når vinduet er åbent, skal du vælge "Tillad et program eller en funktion gennem Windows Defender Firewall" i venstre rude.
- Find og klik på "Skift indstillinger".
- Find nu uenigheden på listen, og sørg for, at begge felter (offentlige og private) er markeret. Vælg derefter "Diskord" og slet det.
- Klik på OK-knappen.
- Drej splid igen. Denne gang bliver du muligvis bedt om at tillade adgang til offentlige og private netværk gennem Windows Defender Firewall, så ignorér prompten.
- Prøv nu at forbinde Discord-stemmekanalen.
Disse opløsninger er blandt de mest almindeligt bekræftede rettelser til Discord "No Route" -fejlen. Brugere, der har løst det samme problem med forskellige opløsninger, opfordres til at dele dem nedenfor.
https://www.reddit.com/r/discordapp/comments/3o315u/no_route_when_i_try_to_join_voice_channel/
Ekspert Tip: Dette reparationsværktøj scanner lagrene og erstatter korrupte eller manglende filer, hvis ingen af disse metoder har virket. Det fungerer godt i de fleste tilfælde, hvor problemet skyldes systemkorruption. Dette værktøj vil også optimere dit system for at maksimere ydeevnen. Den kan downloades af Klik her

CCNA, Web Developer, PC Fejlfinding
Jeg er computerentusiast og en praktiserende it-professionel. Jeg har mange års erfaring bag mig i computerprogrammering, hardwarefejlfinding og reparation. Jeg er specialiseret i webudvikling og database design. Jeg har også en CCNA-certificering til netværksdesign og fejlfinding.

