Opdateret maj 2024: Stop med at få fejlmeddelelser, og sænk dit system ned med vores optimeringsværktøj. Hent det nu kl dette link
- Download og installer reparationsværktøjet her.
- Lad det scanne din computer.
- Værktøjet vil derefter reparér din computer.
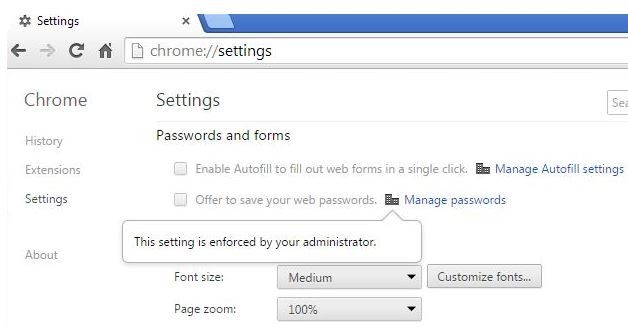
Når du går til chrome: // extensions / screen i Google Chrome-webbrowseren, er nogle udvidelser muligvis deaktiverede, fordi indstillingen "Enabled" er gråtonet og ikke kan deaktiveres. Dette skyldes normalt en besked på udvidelsen, der siger: "Denne udvidelse administreres og kan ikke fjernes eller deaktiveres."
Disse udvidelser installeres normalt med andre applikationer eller måske en del af adware. Hvis du ikke kan fjerne disse udvidelser ved at fjerne markeringen i feltet "Deaktiveret", kan du gøre det på en anden måde.
Hvis du også oplever denne fejl, er der nogle tip til fejlfinding, der hjælper dig med at løse “Denne indstilling er tvunget på grund af udvidelse / din administrator” -fejl i Windows.
Hvad forårsager fejlen "Denne indstilling er tvunget" i Google Chrome

Politikken "Denne indstilling tvinges af din administrator" er et legitimt værktøj, der giver administratorer mulighed for at oprette politikker, der styrer, hvordan Chrome-browseren fungerer på en computer. Disse politikker er designet til at gøre det lettere for administratorer at administrere Chrome-indstillinger for alle brugere i deres organisation.
Browseren viser nu denne meddelelse, når en gruppepolitik er konfigureret til browseren. Desværre bruger malware denne metode til at tvinge installationen af udvidelser på Windows- og Mac-computere, fordi de ved, at de vil være vanskelige at fjerne.
Årsagen er, at en ondsindet Chrome udvidelse pålagt af gruppepolitik kan ikke fjernes eller deaktiveres fra Chrome-udvidelsessiden. Når en bruger forsøger at højreklikke på en udvidelse for at fjerne den, er den normale mulighed "Fjern" ikke tilgængelig. I stedet ser Chrome-brugeren en skjult besked, der siger “Denne indstilling anvendes af din administrator.
Følg disse trin for at rette fejlen "Denne indstilling er anvendt" i Google Chrome
Opdatering 2024. maj:
Du kan nu forhindre pc -problemer ved at bruge dette værktøj, såsom at beskytte dig mod filtab og malware. Derudover er det en fantastisk måde at optimere din computer til maksimal ydelse. Programmet retter let på almindelige fejl, der kan opstå på Windows -systemer - ikke behov for timers fejlfinding, når du har den perfekte løsning lige ved hånden:
- Trin 1: Download PC Reparation & Optimizer Tool (Windows 10, 8, 7, XP, Vista - Microsoft Gold Certified).
- Trin 2: Klik på "Begynd Scan"For at finde Windows-registreringsproblemer, der kan forårsage pc-problemer.
- Trin 3: Klik på "Reparer Alt"For at løse alle problemer.
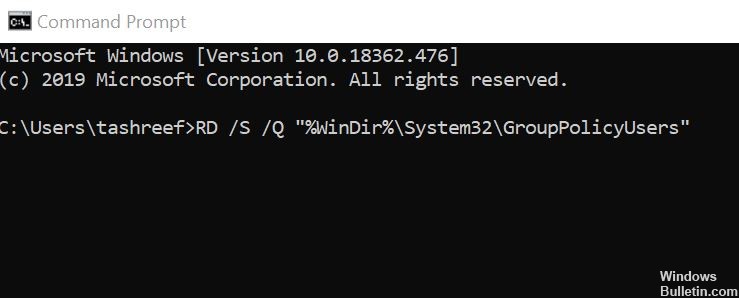
Skift politikken fra kommandolinjen
- Tryk på Windows-tasten.
- Skriv cmd.
- Højreklik på Kommandoprompt og vælg Kør som administrator.
- Når du bliver bedt om det, skal du klikke på Ja for at fortsætte.
- Ved kommandoprompten skal du skrive en efter en følgende kommando og trykke på Enter for at udføre:
- RD / S / Q “% WinDir% System32GroupPolicyUsers”.
- RD / S / Q “% WinDir% System32GroupPolicyUsers”.
gpupdate / force - Hvis kommandoerne kører korrekt, skal du lukke kommandolinjen.
- Genstart Google Chrome og kontroller, om fejlen Denne indstilling anvendes af udvidelsen / din administrator.
Fjern politikken fra registreringseditoren
- Tryk på Windows + R-tasten for at åbne "Kør".
- Skriv Regedit, og klik på OK for at åbne registreringseditoren.
- Hvis UAC beder dig om administrative rettigheder, skal du klikke på Ja for at fortsætte.
- I registreringseditoren skal du navigere til følgende placering:
- HKEY_LOCAL_MACHINESOFTWAREPolitikkerGoogleChrome.
- Du kan også kopiere og indsætte stien ovenfor i registreringseditoren for at få adgang til den.
- I højre rude skal du markere de værdier, der ser mistænkelige ud.
- Højreklik på værdierne, og vælg Slet.
- Når alle mistænkelige værdier er slettet, skal du lukke registreringseditoren.
- Genstart Google Chrome og kontroller, om fejlen er løst.
Deaktiver offlineudvidelsen til Google Docs
- Start Google Chrome.
- Klik på menuikonet (tre vandrette bjælker).
- Vælg Værktøjer, og klik derefter på Udvidelser.
- Dette giver dig en liste over alle Chrome-udvidelser, der er installeret til browseren.
- Find Google Docs offlineudvidelse, og træk kontakten for at deaktivere denne udvidelse.
- Genstart Google Chrome og se om fejlen er løst.
- Hvis fejlen fortsætter, skal du afinstallere Google Docs offline-udvidelsen.
- For at fjerne udvidelsen skal du åbne indstillingen Udvidelser.
- Klik på knappen Fjern under Google Docs offline.
- Genstart Google Chrome og se om der er nogen forbedring.
Kontroller for malwareinfektion
- Tjek dit system for malware og adware, før du manipulerer registreringsdatabasen.
- Hvis du har et antivirusprogram installeret, kør en fuld scanning af dit system til skjulte browserkapere.
- Efter en grundig scanning skal du fjerne alle trojanske heste, malware og potentielt uønskede programmer.
- Genstart Google Chrome og se om situationen er forbedret.
Ekspert Tip: Dette reparationsværktøj scanner lagrene og erstatter korrupte eller manglende filer, hvis ingen af disse metoder har virket. Det fungerer godt i de fleste tilfælde, hvor problemet skyldes systemkorruption. Dette værktøj vil også optimere dit system for at maksimere ydeevnen. Den kan downloades af Klik her
Ofte stillede spørgsmål
Hvordan fjerner jeg denne indstilling, der er tvunget af Google Chrome-administratoren?
- Klik på menuikonet og derefter på "Indstillinger".
- Klik på "Avanceret".
- Klik på "Nulstil indstillinger til oprindelige standardindstillinger".
- Klik på "Nulstil indstillinger.
Hvordan fjerner jeg begrænsninger i Chrome?
- Kør registreringseditoren (Regedit.exe).
- Gå til følgende placering: HKEY_LOCAL_MACHINESOFTWAREPoliciesGoogleChrome.
- Eksporter grenen ved at gemme den i en REG-fil.
- Højreklik på Chrome, og vælg Slet for at fjerne grenen.
Hvordan låser jeg op for en låst administratorudvidelse?
- Luk Chrome.
- Søg efter "Regedit" i Start-menuen.
- Højreklik på "regedit.exe" og vælg "Kør som administrator".
- Naviger til HKEY_LOCAL_MACHINESOFTWAREPoliciesGoogle.
- Fjern hele Chrome-beholderen.
- Åbn Chrome, og prøv at installere udvidelsen.
Hvordan ændrer jeg mine administratorindstillinger i Chrome?
- Log ind på Googles admin-konsol.
- Gå til administratorroller på startsiden til admin-konsollen.
- Klik på den rolle, du vil ændre, i venstre side.
- På fanen Tilladelser skal du kontrollere alle de tilladelser, du vil tildele til brugere med den rolle.
- Klik på Gem ændringer.


