Opdateret April 2024: Stop med at få fejlmeddelelser, og sænk dit system ned med vores optimeringsværktøj. Hent det nu kl dette link
- Download og installer reparationsværktøjet her.
- Lad det scanne din computer.
- Værktøjet vil derefter reparér din computer.
Dette kan være frustrerende, når du bruger et computerprogram og ikke kan gemme en Word-dokument som du opretter eller ændrer. Lad os se på nogle af de mest almindelige grunde til, at du muligvis ikke kan gemme en fil.
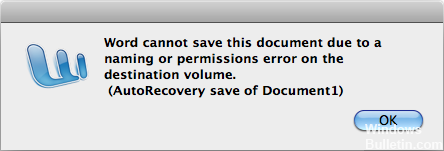
En af dem er, at filen er markeret som skrivebeskyttet. Hver fil på din computer kan have specifikke filattributter. Et af disse særlige egenskaber er skrivebeskyttet. Hvis en fil har skrivebeskyttet attributten, forsøger operativsystemet at forhindre dig i at redigere filen. For det andet er der ikke nok diskplads. En anden er utilstrækkelig tilladelse.
Skridt til at løse ude af stand til at gemme et Word-dokument
Udfør Windows diskrensning
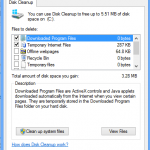
- Udfør en søgning (ved hjælp af Windows-værktøjer) for at finde alle midlertidige filer, der er oprettet af Word eller andre programmer.
- Se efter noget, der slutter i en TMP filtypenavn eller begynder med et dollar tegn ($). Alt, der starter med TMP-udvidelsen, kan slettes fuldstændigt. alt, der starter med et dollarskilt, kan slettes, hvis det ser ud til, at filen blot er et Word-dokument med dollarskiltet tilføjet som et præfiks.
- Når du har slettet de midlertidige filer, skal du køre Windows Diskoprydning. I de fleste versioner af Windows kan du finde det ved at navigere (fra Start-menuen) til Alle programmer | Tilbehør | Systemprogrammer. Dette program slipper af med mange andre ikke-vigtige filer og kan forbedre dit systems lydhørhed.
- Du skal også sikre, at Word-funktioner, der øger dokumentets kompleksitet, er deaktiveret. Hvis du f.eks. Har brugt Word versioning til filen, skal du deaktivere den. Hvis du har aktiveret AutoSave, skal du deaktivere den. Hvis du har brugt Skift sporing, skal du deaktivere den og udløse eventuelle ændringer i dokumentet.
- Brug derefter Gem som for at gemme dokumentet under et nyt filnavn.
April 2024 Opdatering:
Du kan nu forhindre pc -problemer ved at bruge dette værktøj, såsom at beskytte dig mod filtab og malware. Derudover er det en fantastisk måde at optimere din computer til maksimal ydelse. Programmet retter let på almindelige fejl, der kan opstå på Windows -systemer - ikke behov for timers fejlfinding, når du har den perfekte løsning lige ved hånden:
- Trin 1: Download PC Reparation & Optimizer Tool (Windows 10, 8, 7, XP, Vista - Microsoft Gold Certified).
- Trin 2: Klik på "Begynd Scan"For at finde Windows-registreringsproblemer, der kan forårsage pc-problemer.
- Trin 3: Klik på "Reparer Alt"For at løse alle problemer.
Deaktiver kontrolleret mappetilgang
Dit antivirusprogram kan nogle gange forårsage problemer med Word. Hvis du ikke kan gemme et Word-dokument på din pc, kan problemet komme fra Windows Defender. Windows Defender har indbygget mappebeskyttelse, og når denne funktion er aktiveret, kan du ikke gemme filer i bestemte mapper.
For at løse dette problem anbefales det at deaktivere denne funktion fuldstændigt. Det er faktisk ret nemt at gøre, og du kan gøre det ved at følge disse trin:
- Åbn programindstillingerne. Du kan gøre dette hurtigt ved at trykke på knappen Windows + I. Når applikationsindstillingerne åbnes, skal du gå til sektionen Opdatering og Sikkerhed.
- Vælg Windows Security fra menuen til venstre. I det højre rude skal du vælge Åbn Windows Defender Security Center.
- Adgang til virus- og trusselsbeskyttelse.
- Vælg indstillinger for beskyttelse af virus og trusler.
- Rul ned til sektionen Kontrol af mapper. Klik på indstillingen Administrer kontrolleret mappeadgang.
- Sørg for, at funktionen Kontrolleret mappeadgang er deaktiveret.
- Når du har foretaget denne ændring, skal du kontrollere, om problemet fortsætter.
Ekspert Tip: Dette reparationsværktøj scanner lagrene og erstatter korrupte eller manglende filer, hvis ingen af disse metoder har virket. Det fungerer godt i de fleste tilfælde, hvor problemet skyldes systemkorruption. Dette værktøj vil også optimere dit system for at maksimere ydeevnen. Den kan downloades af Klik her

CCNA, Web Developer, PC Fejlfinding
Jeg er computerentusiast og en praktiserende it-professionel. Jeg har mange års erfaring bag mig i computerprogrammering, hardwarefejlfinding og reparation. Jeg er specialiseret i webudvikling og database design. Jeg har også en CCNA-certificering til netværksdesign og fejlfinding.

