Opdateret April 2024: Stop med at få fejlmeddelelser, og sænk dit system ned med vores optimeringsværktøj. Hent det nu kl dette link
- Download og installer reparationsværktøjet her.
- Lad det scanne din computer.
- Værktøjet vil derefter reparér din computer.
Har du nogensinde oplevet følgende problem: dit SD-kort eller USB-stick ser pludselig ud uden tildeling eller stopper endda med at arbejde på din pc? Derefter kan du hverken få adgang til dataene eller gemme nye data på dem. Mange brugere har stødt på følgende problem: en brugt lagerenhed, såsom en harddisk, USB-nøgle, SD-kort eller pen, mangler i filudforskeren og markeret som "ikke-allokeret" i diskhåndtering, hvilket er ret forvirrende og irriterende.
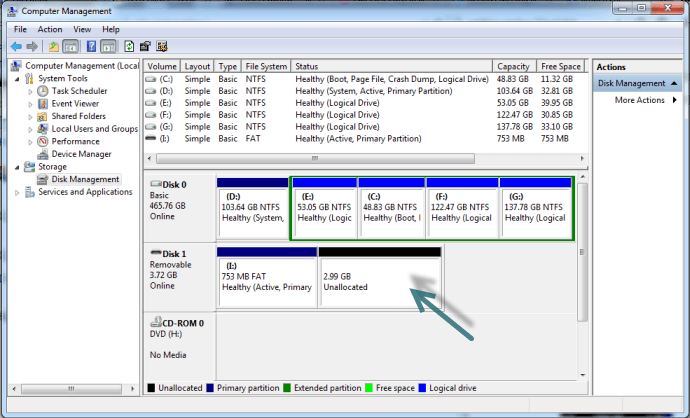
En USB-stick er en flytbar disk og er derfor mere modtagelige for vira og orme end harddiske. Som et resultat er problemet med ikke-tildelte USB-sticks mere almindeligt.
Derudover kan forkert formatering, utilsigtet sletning af en af partitionerne eller beskadigede filsystemer få et USB-flashdrev til at løbe tør for den tildelte plads.
Under alle omstændigheder skal du være mere forsigtig og opmærksom på dine informationslagringsenheder.
Ikke tildelt plads vs fri plads
Ikke tildelt plads og ledig plads, som du ser i diskstyring, er begge ubrugelig lagerplads. Hvis du krymper en logisk partition, får du ledig plads, mens en primær partition får det ikke tildelte rum. Fra disse oplysninger kan du nemt konkludere, at de er identiske og at både ikke-tildelte og ledig plads er faktisk "ikke allokeret".
Derudover kan ledig plads også henvise til ubrugt plads i en eksisterende partition, harddisk eller ekstern lagerenhed. Det kan bruges i forhold til det stykke, der er markeret som ledig plads i Disk Management.
Reparer ikke tildelte USB-harddiske med diskhåndtering
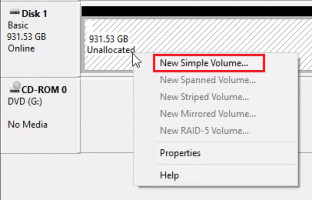
- Fortsæt distributionen af ledig plads på en USB-nøgle.
- Det er en nem måde at gøre dette på: Højreklik på Start.
- Der vises en liste til højre; Klik på Disk Management.
- I et nyt vindue skal du højreklikke på den defekte USB-stick.
- Klik på Opret lydstyrke.
- En guide vises som hjælp til at gennemføre denne vigtige procedure.
- Genstart straks computeren og tilslut USB-nøglen igen.
April 2024 Opdatering:
Du kan nu forhindre pc -problemer ved at bruge dette værktøj, såsom at beskytte dig mod filtab og malware. Derudover er det en fantastisk måde at optimere din computer til maksimal ydelse. Programmet retter let på almindelige fejl, der kan opstå på Windows -systemer - ikke behov for timers fejlfinding, når du har den perfekte løsning lige ved hånden:
- Trin 1: Download PC Reparation & Optimizer Tool (Windows 10, 8, 7, XP, Vista - Microsoft Gold Certified).
- Trin 2: Klik på "Begynd Scan"For at finde Windows-registreringsproblemer, der kan forårsage pc-problemer.
- Trin 3: Klik på "Reparer Alt"For at løse alle problemer.
Brug af DiskPart

Følg nedenstående trin for at bruge dette værktøj til at prøve at løse fejlen "Ikke-allokeret plads på USB-flashdrev eller SD-kort":
- Indsæt USB-flashdrevet eller det SD-kort, du har problemer med, på din computer.
- Tryk på Windows + R-tasten
- I dialogboksen Kør skal du skrive navnet på diskdelen og trykke på CTRL + SHIFT + ENTER for at åbne DiskPart i tilstanden High / Admin Command Prompt.
- Skriv nu disken på listen, og tryk på Enter-tasten.
- Type Vælg disk 1 (dette nummer skal tilhøre din harddisk) og tryk på Enter-tasten.
- Skriv nu ren og tryk på Enter-tasten for at slette alle volumener og partitioner på den valgte disk, dvs. USB-drevet eller SD-kortet.
- skriv oprette primær partition og tryk på Enter for at oprette en primær partition.
Fix Hard Drive Unallocated Windows 10 med CMD og Disk Management
Så hvordan formaterer du den ikke tildelte disk med cmd? Udfør følgende trin.
- Gå til Diskpart, og skriv "listevolumen", og tryk på Enter.
- Skriv “Vælg lydstyrke [drevbogstav]”, og tryk på Enter. ("Drevbogstavet" er det brev, der er tildelt din ikke-tildelte harddisk.
- Skriv "Ryd lydstyrke", og tryk på Enter-tasten.
- Skriv "List Volume", og tryk på Enter.
- Skriv “Vælg drev [drevbogstav]” og tryk på Enter-tasten.
- Skriv "Ryd lydstyrke", og tryk på Enter-tasten.
- Skriv "Volume Delete Priority" og tryk på Enter-tasten.
- Klik på Diskstyring og højreklik på din ikke-allokerede harddisk for at oprette en ny lydstyrke. Angiv filsystemet på den ikke tildelte harddisk.
Konklusion
På et tidspunkt er det meget muligt at miste ikke-allokeret plads på en USB-stick. I dette tilfælde kan du nemt gendanne den ikke-tildelte plads på USB-flashdrevet ved hjælp af effektive metoder.
I denne blog hjælper den komplette gendannelsesløsning dig med at lære de bedste metoder til at gendanne ikke tildelt plads på et USB-flashdrev.
Så uden at spilde tid, kan du prøve disse muligheder og løse dit problem.
https://www.groovypost.com/howto/fix-unable-to-complete-format-flash-drive-windows/
Ekspert Tip: Dette reparationsværktøj scanner lagrene og erstatter korrupte eller manglende filer, hvis ingen af disse metoder har virket. Det fungerer godt i de fleste tilfælde, hvor problemet skyldes systemkorruption. Dette værktøj vil også optimere dit system for at maksimere ydeevnen. Den kan downloades af Klik her

CCNA, Web Developer, PC Fejlfinding
Jeg er computerentusiast og en praktiserende it-professionel. Jeg har mange års erfaring bag mig i computerprogrammering, hardwarefejlfinding og reparation. Jeg er specialiseret i webudvikling og database design. Jeg har også en CCNA-certificering til netværksdesign og fejlfinding.

