Opdateret April 2024: Stop med at få fejlmeddelelser, og sænk dit system ned med vores optimeringsværktøj. Hent det nu kl dette link
- Download og installer reparationsværktøjet her.
- Lad det scanne din computer.
- Værktøjet vil derefter reparér din computer.
Når du prøver at etablere en VPN-forbindelse med en computer, mislykkes forbindelsen, og følgende fejl vises:
Fejl 812: Forbindelsen blev forhindret på grund af en politikkonfiguration på din RAS / VPN-server. Specifikt den godkendelsesmetode, som serveren bruger til at bekræfte dit brugernavn og din adgangskode, stemmer muligvis ikke med den godkendelsesmetode, der er konfigureret i din forbindelsesprofil. Kontakt RAS-serverens administrator og underret dem om denne fejl.
Generelt kan fejl 812 opstå, hvis VPN-klienten ikke kunne overholde NPS-direktiverne, eller hvis brugerkontoen ikke har tilladelse til at oprette forbindelse, eller hvis den godkendelsesmetode, der bruges på klienten, ikke overholder metoden konfigureret på serveren.
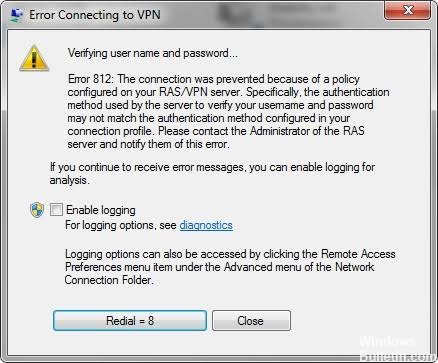
Hvorfor vises fejl 812 i Windows 10?
Fejl 812 er et teknisk problem forårsaget af serveren. Lad os se på de mulige årsager til denne fejl:
- Når NPS (Network Policy & Access Services) godkendelsesprotokol er valgt.
- Den RRAS-baserede VPN-server er konfigureret anderledes end VPN-klientsystemet.
- Eller fejlkoden vises muligvis, hvis merværdien ikke er opdateret til tunneltilstanden i netværkspolitikken. I dette tilfælde, når brugeren forsøger at oprette forbindelse til sin VPN-klient, har tunneltypen kun en 'PPTP' -værdi, så fejl 812 vises.
- I de fleste tilfælde er årsagen, at MS-CHAP ikke længere er tilgængelig i Windows Vista og senere versioner af operativsystemet. Fejl 812 opstår således, når VPN-servergodkendelsesprotokollen er indstillet til "MS-CHAP", og du bruger Windows Vista og senere for at få adgang til klienten.
Uanset årsagen, skal du ikke bekymre dig, der er enkle trin, du kan tage for at løse det. Processen er ikke kompliceret og hjælper dig med at rette fejlen om få minutter.
Hvis du vil lære at arbejde omkring VPN 812-fejl, skal du prøve vores følgende metoder.
Kontrol af tunneltypeindstillingerne

Hvis den første løsning ikke fungerer for dig, kan du prøve disse trin:
- Få værdien 'L2TP ELLER PPTP' ved at vælge 'Tunneltypevilkår' som en ekstra værdi.
- Klik på Anvend, og luk derefter netværkspolitikken.
- Prøv at forbinde VPN-klienten.
- Gendan netværkspolitikken til den ideelle værdi for tunneltilstanden.
- Vælg Anvend, og luk derefter netværkspolitikken.
- Tilslut din VPN-klient. Trinnene skal have defineret din netværkspolitik for at sikre, at VPN-klienten fungerer korrekt.
April 2024 Opdatering:
Du kan nu forhindre pc -problemer ved at bruge dette værktøj, såsom at beskytte dig mod filtab og malware. Derudover er det en fantastisk måde at optimere din computer til maksimal ydelse. Programmet retter let på almindelige fejl, der kan opstå på Windows -systemer - ikke behov for timers fejlfinding, når du har den perfekte løsning lige ved hånden:
- Trin 1: Download PC Reparation & Optimizer Tool (Windows 10, 8, 7, XP, Vista - Microsoft Gold Certified).
- Trin 2: Klik på "Begynd Scan"For at finde Windows-registreringsproblemer, der kan forårsage pc-problemer.
- Trin 3: Klik på "Reparer Alt"For at løse alle problemer.
Konfiguration af den eksterne DNS
Gør følgende for at konfigurere den eksterne DNS:
1] I Windows-søgefeltet skal du indtaste'ncpa.cpl 'og trykke på' Enter '.
2] Du får adgang til "Netværksforbindelser". 3] Højreklik på den VPN-forbindelse, du bruger i øjeblikket, og klik på Egenskaber i indstillingen Egenskaber.
4] Skift 'Primær DNS' til 'Domænecontroller'. 5] Konfigurer nu den eksterne DNS ved at få adgang til den sekundære DNS.
6] Skift rækkevidden for den primære DNS til “8.8.8.8 ′.
7] Kontroller og accepter indstillingerne, og genstart din VPN.
Kontroller nu, om VPN-fejlen er rettet.

Kontakt din VPN-udbyder
Hvis den forrige løsning stadig ikke løser problemet, skal du prøve at kontakte din VPN-udbyder. Du forstår sandsynligvis problemet og har en praktisk løsning.
Kontakt din netværksadministrator
Fejl 812 vises muligvis, fordi du ikke har tilstrækkelige adgangsrettigheder. I dette tilfælde ville den sikre løsning være at kontakte din netværksadministrator og bede dem om at opdatere dine privilegier. Du skal sikre dig, at alle protokol- og netværksgodkendelsesrettigheder er korrekte.
Ekspert Tip: Dette reparationsværktøj scanner lagrene og erstatter korrupte eller manglende filer, hvis ingen af disse metoder har virket. Det fungerer godt i de fleste tilfælde, hvor problemet skyldes systemkorruption. Dette værktøj vil også optimere dit system for at maksimere ydeevnen. Den kan downloades af Klik her

CCNA, Web Developer, PC Fejlfinding
Jeg er computerentusiast og en praktiserende it-professionel. Jeg har mange års erfaring bag mig i computerprogrammering, hardwarefejlfinding og reparation. Jeg er specialiseret i webudvikling og database design. Jeg har også en CCNA-certificering til netværksdesign og fejlfinding.

