Opdateret April 2024: Stop med at få fejlmeddelelser, og sænk dit system ned med vores optimeringsværktøj. Hent det nu kl dette link
- Download og installer reparationsværktøjet her.
- Lad det scanne din computer.
- Værktøjet vil derefter reparér din computer.
Nogle gange får du muligvis beskeden “VT-x er ikke tilgængelig”. (VERR_VMX_NO_VMX) “Fejl ved forsøg på at køre x64-bit virtuel maskine i VirtualBox.
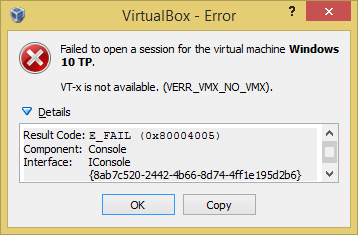
Kunne ikke logge ind på Windows 10 TP Virtual Machine.
VT-x er ikke tilgængelig. (VERR_VMX_NO_VMX).
Resultat kode: E_FAIL (0x80004005).
Komponent: konsol
Interface: IConsole {8ab7c520-2442-4b66-8d74-4ff1e195d2b6}.
Der er tre mest almindelige årsager til denne fejl:
- Det gør din CPU ikke understøtter VT-x eller AMD-V virtualisering.
- VT-x eller AMD-V er ikke inkluderet i BIOS (UEFI).
- Du har aktiveret Hyper-V virtualisering i Windows
Den eneste måde at rette den første fejl på er at udskifte processoren med en ny. Imidlertid er den anden og tredje årsag nemme at løse.
Deaktiver Hyper-V virtualisering
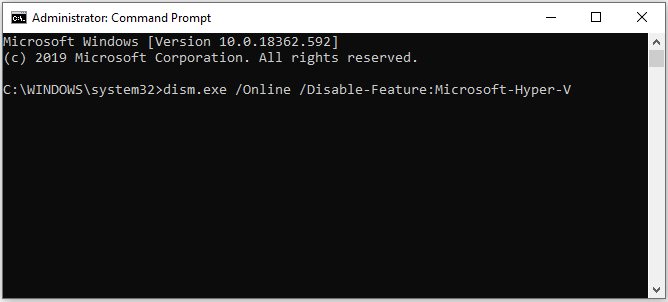
Da dette er et af de mest almindelige scenarier, så lad os først sørge for det Hyper-V virtualisering påvirker ikke VT-x. Når du aktiverer Hyper-V-virtualisering, lukkes virtualiseringsækvivalenten for VT-x automatisk.
April 2024 Opdatering:
Du kan nu forhindre pc -problemer ved at bruge dette værktøj, såsom at beskytte dig mod filtab og malware. Derudover er det en fantastisk måde at optimere din computer til maksimal ydelse. Programmet retter let på almindelige fejl, der kan opstå på Windows -systemer - ikke behov for timers fejlfinding, når du har den perfekte løsning lige ved hånden:
- Trin 1: Download PC Reparation & Optimizer Tool (Windows 10, 8, 7, XP, Vista - Microsoft Gold Certified).
- Trin 2: Klik på "Begynd Scan"For at finde Windows-registreringsproblemer, der kan forårsage pc-problemer.
- Trin 3: Klik på "Reparer Alt"For at løse alle problemer.
Du har muligvis løst dette problem efter installation af et program som Docker. Bemærk, at i de fleste tilfælde, selvom du afinstallerer et program, der har aktiveret Hyper-V, forbliver teknologien aktiveret uden at VT-x kører.
Test dette scenarie ved at deaktivere Microsoft Hyper V. Der er flere måder at deaktivere Hyper-V virtualisering på. Lad os dog prøve at gøre det så let som muligt. Sådan deaktiveres Microsoft Hyper V fra kommandolinjen med avancerede privilegier:
- Klik på Windows-tast + R for at åbne dialogboksen Kør. Skriv derefter “cmd” og tryk på Ctrl + Skift + Enter for at åbne en kommandolinje med forhøjede privilegier. Klik på Ja, når du bliver bedt om det i vinduet User Account Control (UAC).
- På kommandolinjen med forhøjede rettigheder skal du indsætte følgende kommando for at deaktivere Microsoft Hyper V og trykke på Enter:
- DISM.exe / Online / Deaktiver funktionen: Microsoft Hyper-V
- Tryk på ENTER-tasten
- Deaktiver bcdedit / hypervisorlaunchtype
- Tryk på ENTER-tasten
- Hvis kommandoen er vellykket, skal du lukke kommandolinjen med forhøjede privilegier og genstarte computeren.
- Åbn Virtualbox-maskinen igen ved næste opstart og se om du får den samme fejlmeddelelse.
Deaktiver kerneisolering i Windows Defender
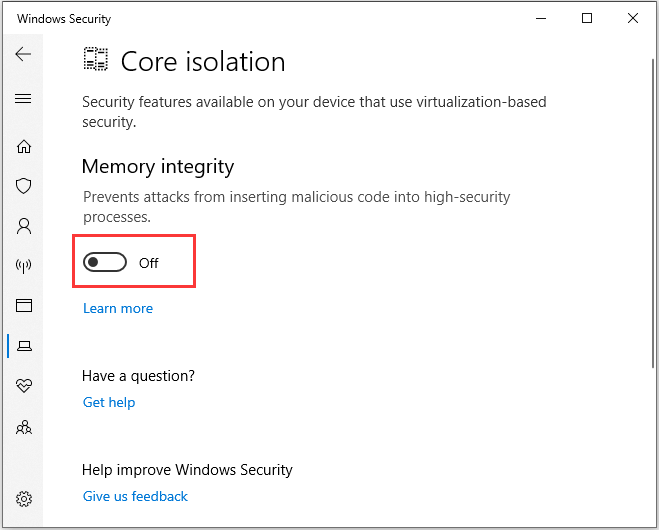
For at rette fejlen verr_vmx_no vmx vt x kan du også deaktivere den primære Windows Protector-isolering.
- Tryk samtidigt på Windows- og I-tasterne for at åbne indstillingerne.
- Vælg "Opdater og sikkerhed" i pop op-vinduet for at fortsætte.
- Vælg derefter Åbn Windows-sikkerhed for at fortsætte.
- Vælg Enhedssikkerhed i højre rude for at fortsætte.
- Klik på Kernel Insulation Information i pop op-vinduet.
- Sæt derefter kontakten under “Memory Integrity” til “Off”.
Genstart derefter din computer, og kontroller, om den løser den fejl, at vt-x ikke er tilgængelig.
Aktivér VT-X i BIOS-indstillingerne
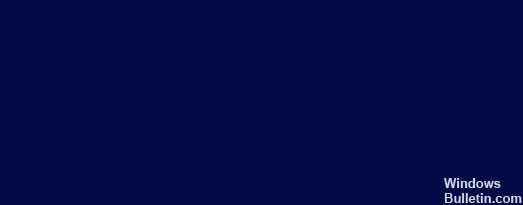
Hvis virtualiseringsteknologi er deaktiveret i BIOS-indstillingerne, kan du muligvis også se en fejlmeddelelse om, at vt-x ikke er tilgængelig (verr_vmx_no_vmx). Så du kan aktivere vt-x i BIOS-indstillingerne.
- Start din computer. Når Windows-logoet vises, skal du konstant trykke på “Setup” -knappen for at åbne BIOS.
- Når du er kommet ind i BIOS, skal du gå til fanen "Sikkerhed" og rulle ned til "Systemsikkerhed".
- Kontroller derefter, om virtualisering eller VTx / VTd-teknologi er angivet her, og om den er aktiveret.
- Ellers skal du ændre status til Til.
Efter alle trin skal du genstarte din computer for at se, om fejlen, at vt-x ikke er tilgængelig (verr_vmx_no_vmx) er rettet.
Ekspert Tip: Dette reparationsværktøj scanner lagrene og erstatter korrupte eller manglende filer, hvis ingen af disse metoder har virket. Det fungerer godt i de fleste tilfælde, hvor problemet skyldes systemkorruption. Dette værktøj vil også optimere dit system for at maksimere ydeevnen. Den kan downloades af Klik her

CCNA, Web Developer, PC Fejlfinding
Jeg er computerentusiast og en praktiserende it-professionel. Jeg har mange års erfaring bag mig i computerprogrammering, hardwarefejlfinding og reparation. Jeg er specialiseret i webudvikling og database design. Jeg har også en CCNA-certificering til netværksdesign og fejlfinding.

