Opdateret April 2024: Stop med at få fejlmeddelelser, og sænk dit system ned med vores optimeringsværktøj. Hent det nu kl dette link
- Download og installer reparationsværktøjet her.
- Lad det scanne din computer.
- Værktøjet vil derefter reparér din computer.
Uret forsvinder fra proceslinjen er en fejl, der normalt påvirker brugere, der for nylig har opgraderet deres computer til den nyeste version. Uret vises normalt i nederste højre hjørne af skærmen og i det yderste højre hjørne af proceslinjen med den aktuelle dato nedenfor.

Brugere ville vide, hvorfor uret mangler, eller hvad du skal gøre for at få det, fordi denne funktion er bestemt nyttig, da du når som helst kan kontrollere tid og dato, mens proceslinjen er synlig. Der var også flere urrapporter, der viste forkert tidspunkt eller dato, selvom de blev kontrolleret automatisk. Vi vil dog ikke diskutere dette her.
Følg instruktionerne for nedenstående metode for hurtigt at få uret tilbage til dets oprindelige position og position.
Deaktiver de små ikoner i systembakken
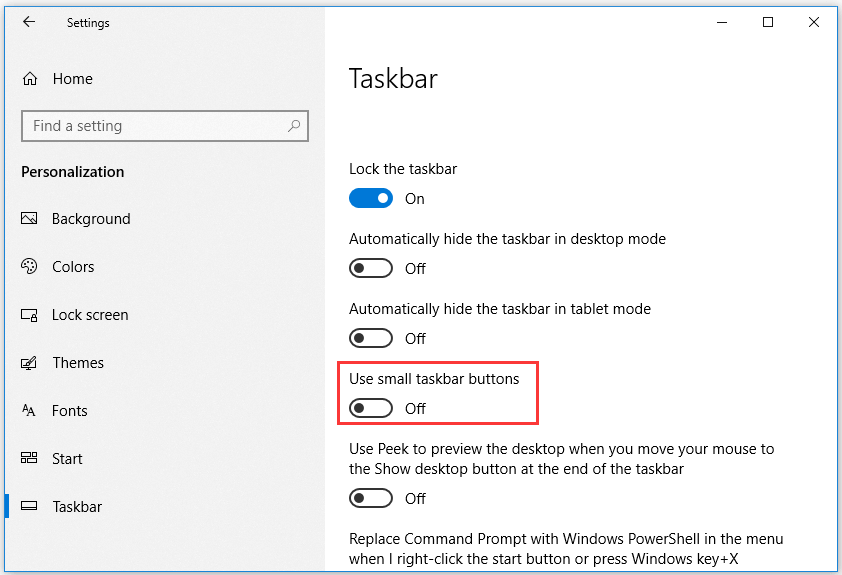
- Tryk på Windows + I for at få adgang til Windows-indstillinger. Klik på Tilpasning -> Proceslinje. Du kan også højreklikke på proceslinjen og vælge Indstillinger på proceslinjen.
- Derefter kan du deaktivere Brug små proceslinjeknapper i højre rude.
Vis manglende ur
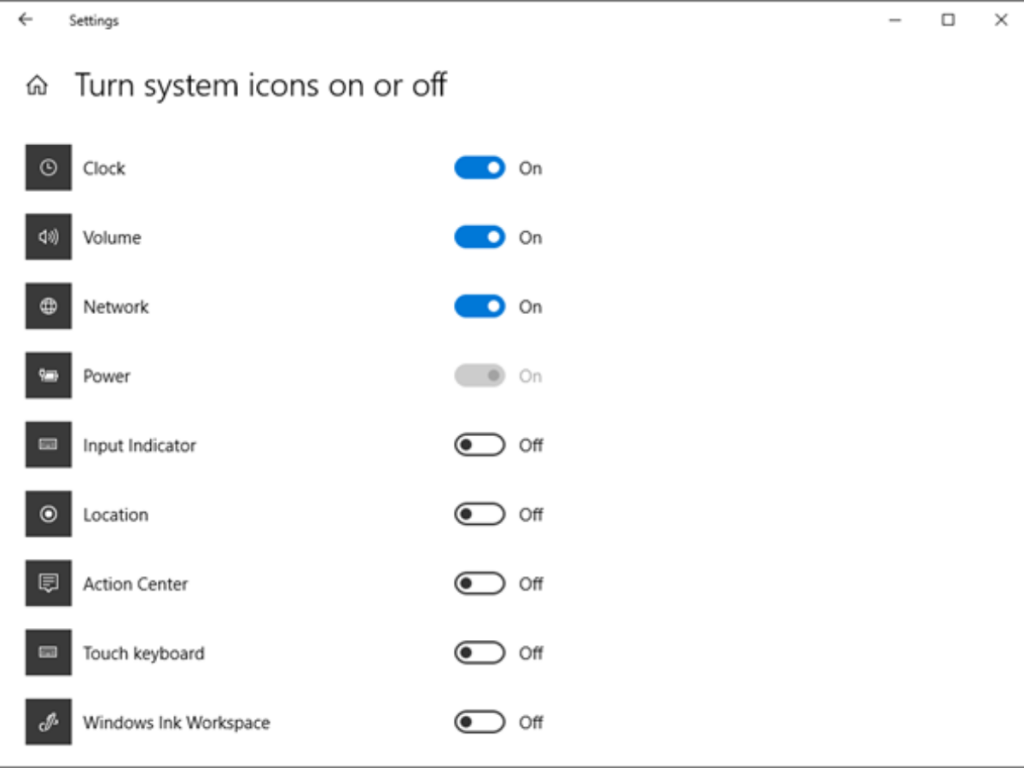
Hvis ur er helt fraværende på proceslinjen, er det muligt, at du eller nogen ved et uheld slukkede for det i indstillingerne. En nylig Windows-opdatering kan også være årsagen til problemet. Men rolig. Følg disse trin for at returnere uret.
Trin 1: Gå til Windows-indstillinger, og klik på "Tilpas".
Trin 2: Vælg proceslinjen.
Trin 3: Rul ned og klik på "Aktiver eller deaktiver systemikoner".
Trin 4: På det næste skærmbillede skal du sørge for, at uret er tændt. Hvis den er tændt, skal du slukke den og tænde den igen.
Du kan også højreklikke et vilkårligt sted på proceslinjen og vælge Indstillinger på proceslinjen. Følg derefter trin tre og fire ovenfor.
April 2024 Opdatering:
Du kan nu forhindre pc -problemer ved at bruge dette værktøj, såsom at beskytte dig mod filtab og malware. Derudover er det en fantastisk måde at optimere din computer til maksimal ydelse. Programmet retter let på almindelige fejl, der kan opstå på Windows -systemer - ikke behov for timers fejlfinding, når du har den perfekte løsning lige ved hånden:
- Trin 1: Download PC Reparation & Optimizer Tool (Windows 10, 8, 7, XP, Vista - Microsoft Gold Certified).
- Trin 2: Klik på "Begynd Scan"For at finde Windows-registreringsproblemer, der kan forårsage pc-problemer.
- Trin 3: Klik på "Reparer Alt"For at løse alle problemer.
Skift tema / baggrund for Windows 10-computere
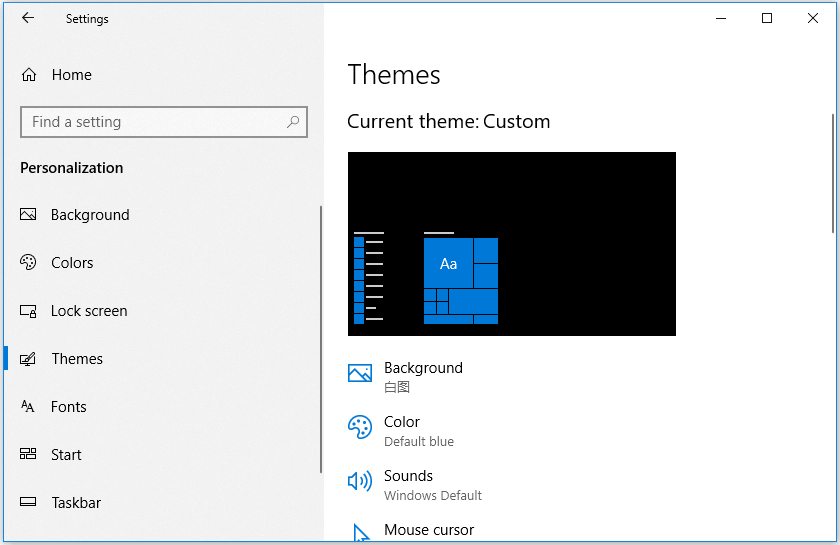
- Du kan klikke på Start -> Indstillinger -> Tilpasning -> Emner og vælge et andet tema til din computer.
- Du kan også klikke på Baggrund i venstre rude for at ændre baggrunden. Kontroller, om det manglende ur i systembakken er blevet fjernet af Windows 10-fejl.
Rediger eksisterende temaer
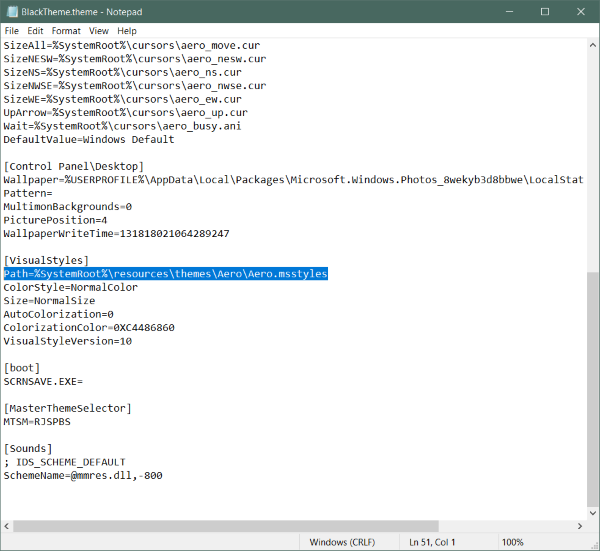
Hvis du ikke vil miste et eksisterende emne, er der en løsning, der hjælper dig med at gemme dine emner. Denne løsning er lidt kompliceret, så vi anbefaler, at du holder fast ved den første. Du kan gøre følgende for at ændre dine eksisterende temaer og rette dit Windows-sorte ur.
Gem en eksisterende tema hvis du ikke allerede har gjort det. For at gemme et emne skal du højreklikke på dit skrivebord og vælge "Tilpas" og derefter "Emner" i menuen til venstre. Klik nu på "Gem tema". under sit eget tema for at beholde det. Du kan navngive temaet, hvad du vil (vi ændrer det senere).
Det er tid til at redigere dette gemte tema. Gå til C: \ Brugere \ brugernavn \ AppData \ Lokalt \ Microsoft \ Windows \ Temaer. Find filen med det temanavn, du gemte i det forrige trin. Højreklik på filen og åbn den i Notesblok eller en anden teksteditor.
Find nu linjen, der siger:
Sti =% SystemRoot% \ resources \ theme \ Aero \ AeroLite.msstyle
Skift det til:
Sti =% SystemRoot% \ resources \ theme \ Aero \ Aero.msstyle
Gem filen, og omdøb den til noget andet.
Gå nu tilbage til Temaer, og vælg det nye tema, du lige har oprettet.
Dette skulle have løst problemet med Windows Black Clock såvel som andre problemer, du muligvis har stødt på med temaerne og proceslinjen.
Konklusion
Forestil dig, at du bruger en Windows-pc uden dette søde ur i højre hjørne af proceslinjen. Ingen ønsker denne form for straf. Vi håber, at ovenstående løsninger vil bringe dit ur tilbage til det normale.
Ekspert Tip: Dette reparationsværktøj scanner lagrene og erstatter korrupte eller manglende filer, hvis ingen af disse metoder har virket. Det fungerer godt i de fleste tilfælde, hvor problemet skyldes systemkorruption. Dette værktøj vil også optimere dit system for at maksimere ydeevnen. Den kan downloades af Klik her

CCNA, Web Developer, PC Fejlfinding
Jeg er computerentusiast og en praktiserende it-professionel. Jeg har mange års erfaring bag mig i computerprogrammering, hardwarefejlfinding og reparation. Jeg er specialiseret i webudvikling og database design. Jeg har også en CCNA-certificering til netværksdesign og fejlfinding.

