Opdateret maj 2024: Stop med at få fejlmeddelelser, og sænk dit system ned med vores optimeringsværktøj. Hent det nu kl dette link
- Download og installer reparationsværktøjet her.
- Lad det scanne din computer.
- Værktøjet vil derefter reparér din computer.
Selvom lydproblemer nogle gange forårsage lydfejl, i de fleste tilfælde er softwaren skylden. Store opdateringer til Windows 10 byder for eksempel på mange nye funktioner, men de kan også give nye problemer. Rettelsen kan være i konflikt med gamle lyddrivere eller med din lydkortproducents software.
Genstart din pc

Hvis der ikke udsendes lyd fra din computers højttalere eller hovedtelefoner, kan problemet skyldes et program, der styrer enheden og forhindrer andre applikationer i at bruge den. Inden du udfører de andre fejlfindingstrin, der er beskrevet i dette dokument, skal du genstarte din computer og derefter kontrollere lyden for at se, om problemet er forsvundet.
Hvis problemet med lyden ikke er løst, skal du fortsætte til næste trin.
Brug Enhedshåndtering til at løse lydproblemer i Windows 10

En anden grund til, at din Windows 10-pc kan forårsage problemer, kan være på grund af driverproblemer. Sørg for, at dit lydkort fungerer korrekt og fungerer med opdaterede drivere.
Til rette dine Windows 10-lydproblemerskal du bare åbne Start og gå til Enhedshåndtering. Åbn det, og find dit lydkort på listen Enhedshåndtering, åbn det og klik på fanen Drivere.
Vælg nu Opdater driverindstillingen. Windows skal være i stand til at gå online og opdatere din computer til de nyeste lyddrivere. Hvis ikke, kan du finde de drivere, du har brug for, på din pc-producentens websted.
Opdatering 2024. maj:
Du kan nu forhindre pc -problemer ved at bruge dette værktøj, såsom at beskytte dig mod filtab og malware. Derudover er det en fantastisk måde at optimere din computer til maksimal ydelse. Programmet retter let på almindelige fejl, der kan opstå på Windows -systemer - ikke behov for timers fejlfinding, når du har den perfekte løsning lige ved hånden:
- Trin 1: Download PC Reparation & Optimizer Tool (Windows 10, 8, 7, XP, Vista - Microsoft Gold Certified).
- Trin 2: Klik på "Begynd Scan"For at finde Windows-registreringsproblemer, der kan forårsage pc-problemer.
- Trin 3: Klik på "Reparer Alt"For at løse alle problemer.
Du kan også prøve at opdatere din afspiller med den universelle lyddriver, der følger med Windows. Så -
Vælg "Opdater driver"> "Find softwaredrivere på min computer"> "Tillad valg fra listen over drivere, der er tilgængelige på min computer"> "High definition-lydenhed"> "Næste"> "Installer".
Nulstil eller geninstaller lyddriverne
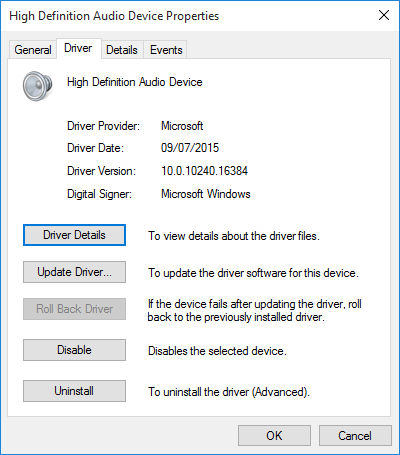
Chauffører havde altid et uheldigt talent for at skabe problemer. Windows 10 er ikke anderledes. Fordi Windows 10 tager sig af driveropdateringer, har dit system nogle gange den forkerte driverkonfiguration.
I de tidlige dage af Windows 10 (især efter opdateringscyklerne Windows 7, 8 og 8.1) frustrerede driveropdateringer mange brugere. Siden da har Microsoft foretaget betydelige forbedringer i driveropdateringsprocessen, og producenter er nu dybt integreret i Windows 10-økosystemet.
Således er de nye drivere konfigureret til Windows 10 i stedet for at tilpasse en gammel driver til Windows 7, 8 eller 8.1.
Windows 10 giver os flere måder at slippe af med en kedelig driver. Først kan vi prøve at få det tilbage til den sidste gode konfiguration. Højreklik på Start, vælg Enhedshåndtering, højreklik på lyddriveren, vælg Egenskaber, og gå til fanen Driver. Klik på "Nulstil driver", hvis den er tilgængelig, og Windows 10 starter processen.
Hvis du ikke kan nulstille driveren som på billedet ovenfor, skal du opdatere eller geninstallere driveren. Udfør en ny installation, hvis vi har problemer med lyddriverne. Dette fjerner den defekte driver under processen og giver i stedet dit system en god ren driver.
Inden du fortsætter afinstallationen, skal du sørge for at have den nye driverversion installeret fra producenten. Du kan downloade det direkte fra hardwareproducentens websted eller i nogle tilfælde fra en tredjepartsleverandør.
Brug Windows Fejlfindingsværktøj
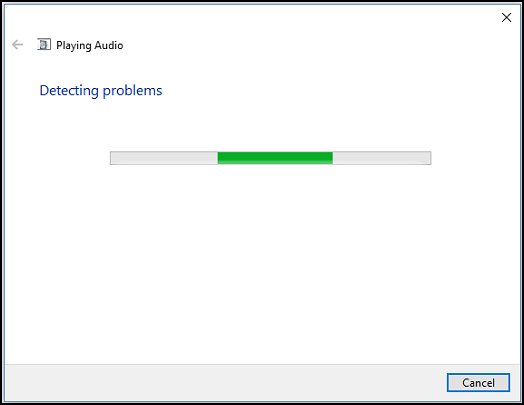
- Kør Windows Sound Troubleshooting Tool for automatisk at løse almindelige problemer med lydoptagelse og afspilning på din computer.
- I Windows skal du indtaste lyden i feltet "Find og fix" eller højreklikke på højttalerikonet i systembakken og vælge "Fejlfinding af lydproblemer".
- I søgeresultaterne skal du vælge Find og rette lydproblemer eller Find og rette problemer med lydoptagelse.
- Klik på Næste.
- Vælg den enhed, du vil foretage fejlfinding på, og klik på Næste.
- Vent på, at fejlfindingsværktøjet opdager problemerne og foretager ændringer (eller foreslår, at du foretager ændringer).
- Når fejlfinding er afsluttet, afsluttes siden Fejlfinding og viser alle de fundne problemer og ændringer foretaget på din computer.
- Klik på Luk.
- Hvis du ser den anbefalede handling, skal du vælge "Anvend denne opdatering" eller "Spring dette trin over" for at kontrollere, om der er andre problemer.
Tjek lyden. Hvis problemet med lyden ikke forsvinder, skal du fortsætte til næste trin.
Ekspert Tip: Dette reparationsværktøj scanner lagrene og erstatter korrupte eller manglende filer, hvis ingen af disse metoder har virket. Det fungerer godt i de fleste tilfælde, hvor problemet skyldes systemkorruption. Dette værktøj vil også optimere dit system for at maksimere ydeevnen. Den kan downloades af Klik her

CCNA, Web Developer, PC Fejlfinding
Jeg er computerentusiast og en praktiserende it-professionel. Jeg har mange års erfaring bag mig i computerprogrammering, hardwarefejlfinding og reparation. Jeg er specialiseret i webudvikling og database design. Jeg har også en CCNA-certificering til netværksdesign og fejlfinding.

