Opdateret April 2024: Stop med at få fejlmeddelelser, og sænk dit system ned med vores optimeringsværktøj. Hent det nu kl dette link
- Download og installer reparationsværktøjet her.
- Lad det scanne din computer.
- Værktøjet vil derefter reparér din computer.
Nogle Xbox One-brugere kontaktede os med spørgsmål efter at have set fejlkoden 0x87dd0004 hver gang de genstartede deres konsol efter en fejl i loginprocessen. Det ville ikke have været en stor ting, hvis problemet var en irriterende fejlkode. De fleste berørte brugere rapporterer dog, at de ikke kan spille et spil, der kræver en aktiv forbindelse til Xbox Live.

Vi undersøgte dette særlige problem ved at se på forskellige brugerrapporter og prøve forskellige potentielle rettelser, der med succes blev leveret af brugere i en lignende situation. Faktisk er der forskellige situationer, der kan føre til 0x87dd0004.
Nogle af de mulige årsager til en Xbox 0x87dd0004 fejlkode
- Denne Xbox fejlkode kan opstå, når der ikke er nok ledig plads på harddisken.
- Hvis dine grafikkortdrivere ikke er kompatible, kan du også nemt få en Xbox-fejlkode.
- Hvis enheden eller systemdriveren er beskadiget, har du muligvis også et problem med Xbox, mens tjenesterne kører.
- Et internetforbindelsesproblem med Xbox-systemet kan også forårsage en Xbox-fejl.
- En Xbox-fejlkode 0x87dd0004 kan også forekomme, når du prøver at uploade indhold til en Xbox One-konsol.
Derfor er dette nogle af grundene, der er ansvarlige for Xbox 0x87dd0004-fejlkoden. Vi går nu videre til det næste afsnit i denne artikel for at diskutere løsningen til fikseringsprocessen.
Prøv at downloade indholdet igen.
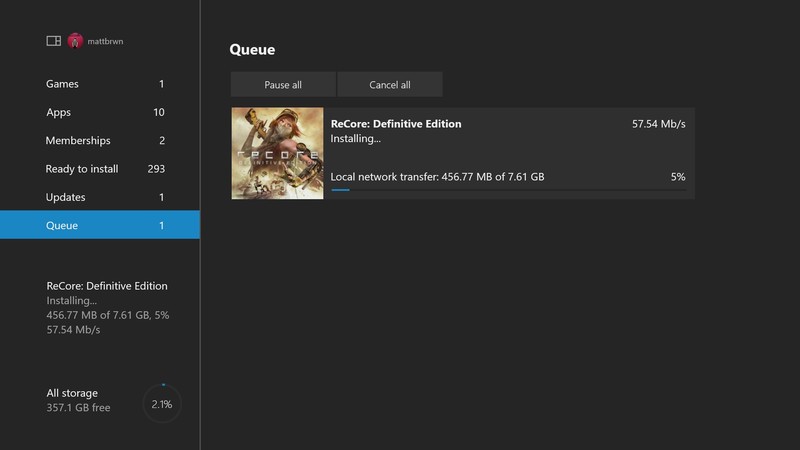
På Xbox One
- Vælg Mine spil og applikationer> Vis alle> Kø.
- Vælg det spil eller det program, du vil downloade.
- Hvis du ser status "Venter" eller "Suspenderet", skal du vælge spillet eller applikationen, trykke på menutasten og derefter vælge "Fortsæt alligevel".
På en pc med Windows 10
- Åbn Microsoft Store-applikationen.
- Vælg ellipsen (...) i øverste højre hjørne.
- Vælg Mit bibliotek.
- Hvis applikationen siger "Installer", skal du klikke på denne knap. Når "Suspenderet" vises, skal du vælge ikonet "Gendan" ved siden af indlæsningsstatuslinjen.
April 2024 Opdatering:
Du kan nu forhindre pc -problemer ved at bruge dette værktøj, såsom at beskytte dig mod filtab og malware. Derudover er det en fantastisk måde at optimere din computer til maksimal ydelse. Programmet retter let på almindelige fejl, der kan opstå på Windows -systemer - ikke behov for timers fejlfinding, når du har den perfekte løsning lige ved hånden:
- Trin 1: Download PC Reparation & Optimizer Tool (Windows 10, 8, 7, XP, Vista - Microsoft Gold Certified).
- Trin 2: Klik på "Begynd Scan"For at finde Windows-registreringsproblemer, der kan forårsage pc-problemer.
- Trin 3: Klik på "Reparer Alt"For at løse alle problemer.
Kontroller status for Xbox Live-tjenester
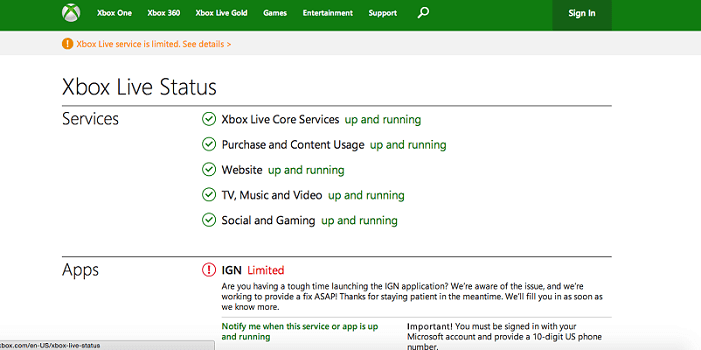
- Kontroller Xbox Live-status på netværket.
- Hvis alle tjenester kører normalt, skal du fortsætte til følgende løsning.
- Hvis du har problemer med nogen af tjenesterne, betyder det, at problemet er relateret til serveren og snart skal rettes af Microsoft.
Sluk for konsollen og tænd den igen

- Tryk og hold tænd / sluk-knappen på konsollen nede i 10 sekunder.
- Når konsollen er slukket, skal du tage stikket ud.
- Hold det separat i et minut eller to.
- Sæt nu konsollen i en stikkontakt, og genstart den.
- Tjek om problemet fortsætter.
Tjek din internetforbindelse, og kontroller den på din Xbox-konsol.
Hvis din internetforbindelse er langsom, er der en god chance for, at du står over for dette problem. Den eneste løsning på dette problem er at genstarte routeren og derefter teste netværket gennem Xbox-konsollen.

For at gøre dette skal du udføre følgende trin:
- Klik først på "Power" på bagsiden af routeren for at slukke for den.
- Træk derefter routerens strømkabel ud af stikkontakten, og tag også LAN- eller Ethernet-kablet ud. Vent derefter et par minutter.
- Tilslut derefter LAN-kablet på bagsiden af routeren, og sæt netledningen i en stikkontakt.
- Tænd derefter routeren, og kontroller “Netværk” -indikatoren.
- Hvis en netværksforbindelse er tilgængelig, skal du kontrollere internetforbindelsen på Xbox One-konsollen. Følg disse trin for at gøre det.
- Find og tryk på “X” -tasten på konsolcontrolleren. Dette starter manualen.
- Når en ny side vises kaldet "Guide", skal du søge og vælge "Indstillinger".
- Når en ny side med navnet "Indstillinger" vises, skal du søge og vælge indstillingen "Alle indstillinger".
- På siden "Alle indstillinger" skal du vælge Netværk. Klik nu på "Netværksindstillinger" på siden "Netværk".
- Find og tryk derefter på Kontroller netværksforbindelse på siden Netværksindstillinger.
- Når du har tjekket netværksforbindelsen, skal du prøve at oprette forbindelse til Xbox-konsollen.
Ekspert Tip: Dette reparationsværktøj scanner lagrene og erstatter korrupte eller manglende filer, hvis ingen af disse metoder har virket. Det fungerer godt i de fleste tilfælde, hvor problemet skyldes systemkorruption. Dette værktøj vil også optimere dit system for at maksimere ydeevnen. Den kan downloades af Klik her

CCNA, Web Developer, PC Fejlfinding
Jeg er computerentusiast og en praktiserende it-professionel. Jeg har mange års erfaring bag mig i computerprogrammering, hardwarefejlfinding og reparation. Jeg er specialiseret i webudvikling og database design. Jeg har også en CCNA-certificering til netværksdesign og fejlfinding.

