Opdateret April 2024: Stop med at få fejlmeddelelser, og sænk dit system ned med vores optimeringsværktøj. Hent det nu kl dette link
- Download og installer reparationsværktøjet her.
- Lad det scanne din computer.
- Værktøjet vil derefter reparér din computer.
Har dine holdkammerater ofte fortalt dig, at de ikke kan høre dig i Zoom? Og du undrer dig måske over, hvad der er galt med din computer. Gad vide hvad der skete med din mikrofon eller lyd i din pcs Zoom-applikation? Du finder svaret i dette indlæg, hvor vi forklarer, hvordan du løser problemet med Zoom mikrofon fungerer ikke på en Windows 10-computer.
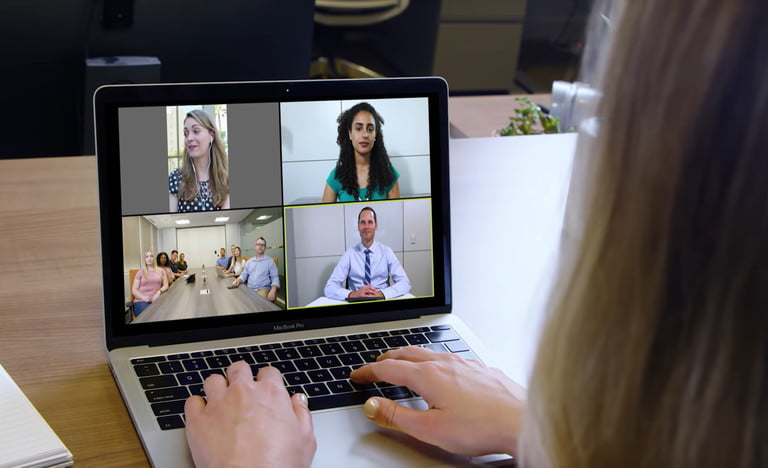
Audio spiller en vigtig rolle i fjernkonference og videokonference. Lad os se, hvordan du kan løse lydproblemer i Zoom-applikationen.
Læs videre for at lære, hvordan du tester din egen mikrofon og højttalere i Zoom, og hvordan du vælger forskellige mikrofon- og højttalerindstillinger for at sikre dig, at du kan høre og blive hørt, før du deltager i et Zoom-møde med andre. Du kan også skifte til telefonlyd om nødvendigt.
Ekko under et opkald
For det første kunne nogen have lyd fra deres computer og deres aktive telefon på samme tid. I dette tilfælde vil du bede dem om manuelt at forlade den ene til fordel for den anden. De skal enten lægge på under opkaldet eller efterlade lyden under konferencen ved at klikke på pil op ved siden af mikrofonikonet og vælge "Forlad computerlyd".
En anden årsag kan være, at folk med computere eller telefonhøjttalere er for tæt på hinanden. Endelig kan flere computere med aktiv lyd være i det samme mødelokale.
For at løse nogen af disse andre situationer, skal du bede de to mennesker, der er for tæt på hinanden om at bevæge sig væk fra hinanden. Alternativt kan du bede en af dem om at forlade lydkonferencen eller slå lyden fra deres enhed til.
April 2024 Opdatering:
Du kan nu forhindre pc -problemer ved at bruge dette værktøj, såsom at beskytte dig mod filtab og malware. Derudover er det en fantastisk måde at optimere din computer til maksimal ydelse. Programmet retter let på almindelige fejl, der kan opstå på Windows -systemer - ikke behov for timers fejlfinding, når du har den perfekte løsning lige ved hånden:
- Trin 1: Download PC Reparation & Optimizer Tool (Windows 10, 8, 7, XP, Vista - Microsoft Gold Certified).
- Trin 2: Klik på "Begynd Scan"For at finde Windows-registreringsproblemer, der kan forårsage pc-problemer.
- Trin 3: Klik på "Reparer Alt"For at løse alle problemer.
Jeg kan ikke høre de andre deltagere.
Hvis du ikke kan høre andre deltagere i et Zoom-møde, skal du følge disse trin for at løse problemet.
- Sørg for, at din højttaler er tændt. Hvis du ser, at højttalerikonet i øverste venstre hjørne er slået fra, skal du trykke på det for at tænde for din højttaler.
- Forøg lydstyrken på din mobiltelefon ved hjælp af lydstyrketasterne eller meddelelsesvinduet. Selv hvis højttalertelefonen er tændt i zoomtilstand, kan lydstyrken på din enhed kun indstilles til at slå lyd fra eller vibrere.
- Prøv at bruge hovedtelefoner, hvis du har dem.
- Genstart din mobile enhed.
- Geninstaller Zoom fra Apple App Store eller Google Play Store.
Test af lyd i zoom
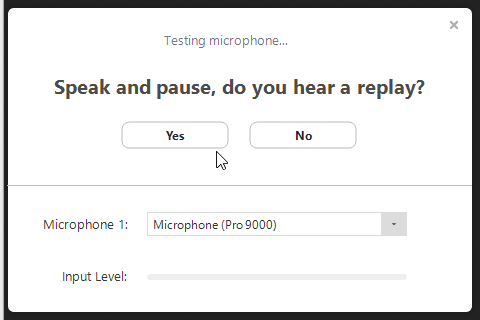
Du kan teste din video og lyd inden et møde ved at deltage i et testopkald.
- Første gang du deltager i et møde, tester Zoom automatisk dine højttalere. Hvis du ikke hører ringetonen, skal du bruge rullemenuen eller klikke på Nej for at skifte højttaler, indtil du hører ringetonen. Klik på Ja for at fortsætte med at teste mikrofonen.
- Så sørger Zoom for, at andre kan høre dig ved at teste din tilsluttede mikrofon. Hvis du ikke hører nogen lyd, skal du bruge rullemenuen eller klikke på Nej for at skifte mikrofoner, indtil du hører afspilning. Klik på Ja, når du hører gentagelsen.
- Klik på Deltag i computerlyd, fuldfør testen og deltag i mødet.
Tillad adgang til at zoome ind på din mikrofon
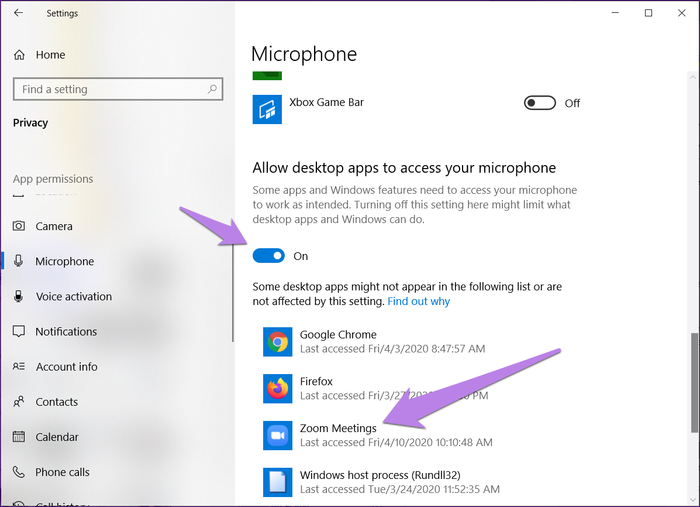
Hvis Zoom-applikationen ikke har tilladelse til at bruge din mikrofon i Windows, fungerer det ikke. Du skal derfor kontrollere dine Windows-indstillinger for privatliv og give adgang til det.
For at gøre dette skal du følge disse trin:
- Åbn dine Windows 10-computerindstillinger. Du kan bruge Windows + I-tastkombinationen til at åbne indstillingerne.
- Gå til Privacy.step 3: Rul ned til venstre sidepanel, og klik på Microphone.
- Kontroller kontakten under "Tillad, at desktop-applikationer får adgang til din mikrofon" og "Giv Microsoft Store-applikationer adgang til din mikrofon". Rul ned og sørg for, at Zoom har adgang til din mikrofon.
https://support.zoom.us/hc/en-us/articles/204484835-My-Audio-is-Not-Working-on-iOS-or-Android
Ekspert Tip: Dette reparationsværktøj scanner lagrene og erstatter korrupte eller manglende filer, hvis ingen af disse metoder har virket. Det fungerer godt i de fleste tilfælde, hvor problemet skyldes systemkorruption. Dette værktøj vil også optimere dit system for at maksimere ydeevnen. Den kan downloades af Klik her

CCNA, Web Developer, PC Fejlfinding
Jeg er computerentusiast og en praktiserende it-professionel. Jeg har mange års erfaring bag mig i computerprogrammering, hardwarefejlfinding og reparation. Jeg er specialiseret i webudvikling og database design. Jeg har også en CCNA-certificering til netværksdesign og fejlfinding.

