Opdateret April 2024: Stop med at få fejlmeddelelser, og sænk dit system ned med vores optimeringsværktøj. Hent det nu kl dette link
- Download og installer reparationsværktøjet her.
- Lad det scanne din computer.
- Værktøjet vil derefter reparér din computer.
Microsoft Word har en knap til at aktivere og deaktivere afsnitstegn, som ser sådan ud: “. Denne knap kaldes formateringsmarkeringsknappen. I nogle situationer kan det være nyttigt at aktivere afsnitstegn (for eksempel hvis du har brug for at fjerne et sideskift, men ikke kan se nøjagtigt, hvor markøren er). Hvis du vil vide, hvordan du deaktiverer afsnitstegn, skal du bruge en af metoderne beskrevet i de følgende trin.

Sådan fjernes hårde returneringer
Selv om det kan være en ganske lang proces, kunne vi manuelt redigere teksten for at fjerne unødvendige linjeskift, tilføje et mellemrum eller tegnsætningstegn, hvis det er nødvendigt, og således rydde dokumentet yderligere. Der er dog en meget enklere tilgang til fjernelse af hårde linjeskift. Det vil sige med kommandoerne "Find og erstat". Den grundlæggende procedure til fjernelse af linjeskift eller afsnit er beskrevet nedenfor:
- Gem originaldokumentet under et nyt navn.
- Udfør kommandoen Erstat.
- Udskift om nødvendigt et par hårde linjeskift, som du vil gemme, med et fyldstof.
- Søg efter og udskift de resterende linjeskift med kommandoen Mere> Special i dialogboksen Søg og erstat. Marker afkrydsningsfeltet "Afsnit" i indstillingerne i specialtemaet. Afhængigt af dokumentet skal du udskifte afsnittets markeringer med et mellemrum eller intet.
- Hvis du har oprettet jokertegn til de afsnitsmarkører, du vil gemme, skal du fortryde de trin, du brugte i trin 3 for at returnere de afsnitsmarkører, du vil gemme, i dokumentet.
- Gennemgå og rediger dokumentet efter behov for at gennemføre filoprydningen.
April 2024 Opdatering:
Du kan nu forhindre pc -problemer ved at bruge dette værktøj, såsom at beskytte dig mod filtab og malware. Derudover er det en fantastisk måde at optimere din computer til maksimal ydelse. Programmet retter let på almindelige fejl, der kan opstå på Windows -systemer - ikke behov for timers fejlfinding, når du har den perfekte løsning lige ved hånden:
- Trin 1: Download PC Reparation & Optimizer Tool (Windows 10, 8, 7, XP, Vista - Microsoft Gold Certified).
- Trin 2: Klik på "Begynd Scan"For at finde Windows-registreringsproblemer, der kan forårsage pc-problemer.
- Trin 3: Klik på "Reparer Alt"For at løse alle problemer.
Brug værktøjslinjeknappen “Skjul / vis afsnit”.
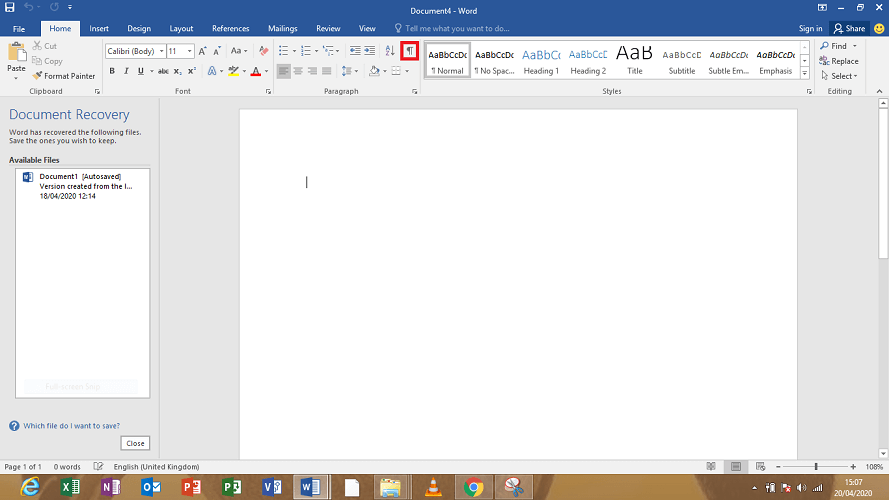
- Gå til hovedværktøjslinjen, og brug knappen "Main".
- Se knappen Vis / skjul formateringsetiketter.
- Knappen Vis / skjul formateringskoder ligner afsnitssymbolet (¶).
- Klik på knappen Formatering af etiketter for at fjerne tegn fra afsnit.
Fjern afsnitskoden i Word ved at vælge Indstillinger.
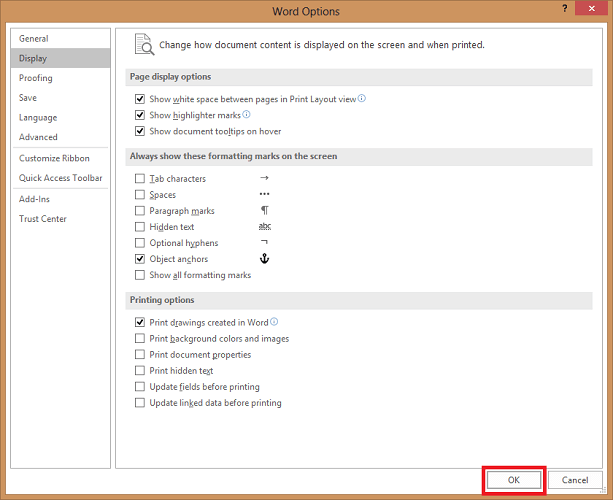
- Klik på Filer, og vælg Indstillinger.
- Klik på Vis. Se efter sektionen under annoncen Vis altid disse formateringsmærker på den markerede skærm.
- Du vil bemærke et afkrydsningsfelt med afsnit.
- Fjern markeringen i afkrydsningsfeltet "Afsnitssymboler".
- Du kan også bruge denne metode til at deaktivere alle andre formateringsetiketter såsom skjult tekst, objektankre og mellemrum.
- Klik på knappen OK nederst.
- “Afsnit” -tegnet vises på hvert efterfølgende dokument.
Ekspert Tip: Dette reparationsværktøj scanner lagrene og erstatter korrupte eller manglende filer, hvis ingen af disse metoder har virket. Det fungerer godt i de fleste tilfælde, hvor problemet skyldes systemkorruption. Dette værktøj vil også optimere dit system for at maksimere ydeevnen. Den kan downloades af Klik her

CCNA, Web Developer, PC Fejlfinding
Jeg er computerentusiast og en praktiserende it-professionel. Jeg har mange års erfaring bag mig i computerprogrammering, hardwarefejlfinding og reparation. Jeg er specialiseret i webudvikling og database design. Jeg har også en CCNA-certificering til netværksdesign og fejlfinding.

