Opdateret maj 2024: Stop med at få fejlmeddelelser, og sænk dit system ned med vores optimeringsværktøj. Hent det nu kl dette link
- Download og installer reparationsværktøjet her.
- Lad det scanne din computer.
- Værktøjet vil derefter reparér din computer.
Hvis du har problemer med at oprette forbindelse til internettet på din Windows-pc, kan det skyldes, at din enhed ikke har en IP-adresse. Dette sker, når du opretter forbindelse til et trådløst netværk uden at konfigurere din router til at overføre en IP-adresse til din enhed. Du skal gøre en af to ting for at løse problemet. Tildel enten selv en IP-adresse manuelt, eller lad din router klare indstillingen af IP-adressen til din enhed.
I denne artikel skal vi løse fejlen 'dhcp lookup fail' på din Windows-enhed.
Hvad betyder DHCP-opslag mislykkedes?
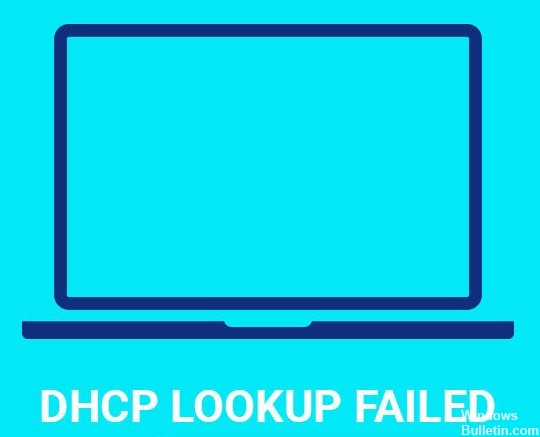
DHCP (Dynamic Host Configuration Protocol), også kendt som Dynamic Domain Name Service, er en internetbaseret enhedskonfigurationsprotokol. Den tildeler IP-adresser og aktiverer standardgateways til enheder på et netværk. Protokollen giver mulighed for hurtig og effektiv forbindelse mellem IP-netværksenheder.
Protokollen giver mulighed for hurtige og nemme forbindelser mellem IP-netværksenheder såsom computere, printere, routere osv. Når du opretter forbindelse til et netværk, får din computer automatisk en IP-adresse fra routeren. Dette gør det nemmere for dig at få fjernadgang til filer. Hvis der er flere computere på samme netværk, skal hver enkelt have en unik IP-adresse. For at tildele den korrekte IP-adresse til hver enhed giver DHCP-serveren de nødvendige oplysninger.
Nogle gange kan DHCP-serveren dog ikke levere den nødvendige IP-adresse. I sådanne tilfælde kan klientenheden modtage en fejl under processen. Den mest almindelige årsag til dette problem er, at DHCP-serveren ikke genkender MAC-adressen på klientenheden.
Hvordan fjerner man 'dhcp lookup fail' på en Windows-computer?
Sørg for, at din internetforbindelse fungerer korrekt

Da denne form for problemer er direkte relateret til dit netværk, anbefaler vi, at du tjekker din internetforbindelse først. Hvis du oplever problemer, mens du forsøger at oprette forbindelse til dit netværk, kan det betyde, at din router har en form for problemer med at kommunikere med din internetudbyders servere. Dette kan ske på grund af en række årsager, herunder:
• Dårlig internetforbindelse
• Et defekt modem/router
• Svagt Wi-Fi-signal
For at starte skal du sørge for, at du har fjernet strømkablet fra din router, som normalt er placeret bag på routeren. Vent derefter i mindst fem til ti sekunder, før du sætter kablet i din router igen. Prøv derefter at oprette forbindelse til dit netværk for at se, om problemet fortsætter. Hvis dette ikke virker, kan du prøve at oprette forbindelse til din router via en anden enhed, såsom din smartphone, for at se, om den støder på den samme fejl.
Hvis ingen af disse metoder løser problemet, kan det være nødvendigt at kontakte din internetudbyder for at få hjælp.
Opdatering 2024. maj:
Du kan nu forhindre pc -problemer ved at bruge dette værktøj, såsom at beskytte dig mod filtab og malware. Derudover er det en fantastisk måde at optimere din computer til maksimal ydelse. Programmet retter let på almindelige fejl, der kan opstå på Windows -systemer - ikke behov for timers fejlfinding, når du har den perfekte løsning lige ved hånden:
- Trin 1: Download PC Reparation & Optimizer Tool (Windows 10, 8, 7, XP, Vista - Microsoft Gold Certified).
- Trin 2: Klik på "Begynd Scan"For at finde Windows-registreringsproblemer, der kan forårsage pc-problemer.
- Trin 3: Klik på "Reparer Alt"For at løse alle problemer.
Sørg for, at routeren er opdateret
Før vi nulstiller routeren, vil vi først sikre os, at der allerede er en firmwareopdatering tilgængelig. På denne måde spilder vi ikke vores tid på at geninstallere enheden igen.
Log ind på din router og gå til indstillingerne. Hvis der ikke er nogen tilgængelig opgradering, kan det skyldes, at din router ikke er blevet opdateret i nogen tid. Du kan hurtigt tjekke dette ved at se på dato- og tidsstemplet på skærmen.
Hvis du ser noget som "Sidste opdatering: 12/31/2019", er routeren ikke blevet opdateret siden 31. december 2019. I de fleste tilfælde er der ikke noget galt med enheden. Men hvis du stadig har problemer, kan du prøve at opdatere firmwaren.
For at gøre dette skal du blot åbne webbrowseren og skrive 192.168.1.1 i adresselinjen. Når du har indtastet IP-adressen, skal du trykke på enter. Vælg nu sproget og vælg derefter enten engelsk eller fransk.
Når du har valgt sproget, skal du vente, mens firmwaren downloades. Når den er færdig med at downloade, vil routeren automatisk genstarte sig selv.
Routeren skal nulstilles
Routeren er en af de enheder, som vi ikke tænker så meget over. Vi tilslutter det bare til vores netværk og lader det gøre sit. Men hvad sker der, når der er problemer med enheden? Hvad hvis noget går galt? Hvordan ved vi, om problemet faktisk er med selve routeren eller en anden del af netværket? Hvis vi er så heldige at finde ud af problemet tidligt nok, hvordan fejlfinder vi det så? I nogle tilfælde er svaret enkelt: Nulstil routeren.
Hvis du nogensinde har haft problemer med at oprette forbindelse til Wi-Fi-netværk, ved du måske allerede, at nulstilling af routeren normalt løser problemet. Routere gemmer ofte oplysninger om tidligere forbindelser, såsom IP-adresser og adgangskoder. Når en forbindelse mislykkes, slår routeren de lagrede data op og forbinder til det samme netværk igen. Nogle gange bliver routeren dog forvirret og tror, at de gamle oplysninger stadig gælder. Som et resultat vil routeren ikke oprette forbindelse korrekt til netværket. For at løse dette problem skal du nulstille routeren.
Sådan nulstiller du din router
Før du starter, skal du sørge for, at du har fysisk adgang til routeren. Du kan enten selv skille den ad eller bede en anden om at hjælpe dig. Når du har adgang til enheden, skal du følge disse trin for at nulstille den:
1. Sluk for strømforsyningen til routeren.
2. Fjern batteridækslet.
3. Tryk og hold nulstillingsknappen nede i 5 sekunder.
4. Vent, indtil LED'en lyser konstant grønt, før du slipper knappen.
5. Sæt batteriet i igen, og tænd for strømforsyningen.
6. Routeren skulle nu genstarte.
Wi-Fi-netværket skal tilsluttes igen
Hvis du har problemer med at oprette forbindelse til internettet via din trådløse router, kan der være et problem med selve forbindelsen. Hvis du oplever problemer, mens du forsøger at få adgang til internettet, så tjek vores løsning nummer tre. I nogle tilfælde kan en simpel genstart af routeren løse problemet.
For at gøre dette skal du følge disse trin:
1. Sluk for modemmet/routeren
2. Vent ca. 30 sekunder
3. Tænd for modemmet/routeren igen
4. Tjek, om du stadig er i stand til at oprette forbindelse til internettet
5. Hvis du stadig ikke kan oprette forbindelse, så prøv at genstarte modemmet/routeren igen.
Forøg rækkevidden af din trådløse routers DHCP
For at bruge trådløst netværk i dit hjemmenetværk er det vigtigt at vide, hvor meget plads der er tildelt hver enhed. Denne artikel forklarer, hvordan du øger DHCP-rækkevidden af din trådløse router.
Standardindstillingerne på de fleste routere tillader op til 255 enheder at oprette forbindelse samtidigt. Men hvis du vil tilføje flere enheder til dit Wi-Fi-netværk, skal du ændre nogle parametre. Disse omfatter IP-adresseallokering, undernetmaske, gateway, DNS-server og domænenavneservere.
Du kan finde ud af, hvilke værdier du skal ændre ved at tjekke din routermanual. Hvis du ikke har en, skal du kontakte din internetudbyder eller bede en anden om at hjælpe dig.
Følg disse trin for at udvide DHCP-området.
1. Åbn webbrowseren på din computer.
2. Indtast 192.168.0.1 i URL-linjen.
3. Klik på OK.
4. Indtast brugernavnet og adgangskoden til din router.
5. Vælg Avancerede indstillinger i menuen.
6. Rul ned til afsnittet Dynamic Host Configuration Protocol (DHCP).
7. Skift følgende muligheder:
• Maksimal lejekontrakter – Forøg den maksimale lejekontraktværdi.
• Undernetmaske – Indstil undernetmasken til 255.255.255.128.
8. Gem ændringerne.
9. Genstart routeren.
10. Opret forbindelse til internettet ved hjælp af en anden enhed.
11. Tjek, om de nye indstillinger virkede.
12. Hvis de ikke virkede, gentag processen.
Skift DNS-indstillinger
Chromebooks leveres forudkonfigureret med en lokal DNS-server kaldet OpenDNS. Hvis du vil bruge en anden DNS-udbyder, skal du konfigurere den manuelt. For at gøre dette skal du følge disse trin:
1. Åbn Chrome-browseren på din Chromebook.
2. Dine DNS-indstillinger vises nederst på siden.
3. Klik på Administrer DNS-servere.
4. Tilføj en ny DNS-server.
5. Vælg Google Public DNS som type DNS-tjeneste.
6. Indtast 8.8.8.8 og 8.8.4.4 som adresser.
7. Klik på Anvend ændringer.
8. Du bør nu være forbundet til internettet via en anden DNS-server.
Ekspert Tip: Dette reparationsværktøj scanner lagrene og erstatter korrupte eller manglende filer, hvis ingen af disse metoder har virket. Det fungerer godt i de fleste tilfælde, hvor problemet skyldes systemkorruption. Dette værktøj vil også optimere dit system for at maksimere ydeevnen. Den kan downloades af Klik her
Ofte stillede spørgsmål
Hvad skal jeg gøre, hvis jeg får en DHCP-opslagsfejl?
- Tryk på Windows + X-tasten.
- Vælg Netværksforbindelser.
- Vælg Skift adapterindstillinger.
- Vælg netværksadapteren (Wi-Fi eller Ethernet).
- Klik på Egenskaber, og dobbeltklik på Internet Protocol version 4 (TCP/IPv4).
- Sørg for, at begge indstillinger er indstillet til at opnå en IP-adresse automatisk.
Hvad betyder det, når der står, at DHCP-opslag mislykkedes på min pc?
Hvis du får en meddelelse om DHCP-søgning mislykkedes, betyder det, at din enhed ikke er blevet tildelt en IP-adresse, og du kan ikke få adgang til netværket. Først, som nævnt ovenfor, skal du sørge for, at DHCP er aktiveret på din router. Sørg for at tjekke både IPv4 og IPv6.
Hvorfor opstår der DHCP-fejl?
DHCP konfigurerer muligvis ikke klienten korrekt, enten fordi DHCP ikke kunne kommunikere med serveren, eller fordi konfigurationssvar blev modtaget, men viste sig at være forkerte. Problemer kan også opstå senere i DHCP-leasingkontrakten, når klienten ikke kan opdatere sine IP-adresser.


