Opdateret April 2024: Stop med at få fejlmeddelelser, og sænk dit system ned med vores optimeringsværktøj. Hent det nu kl dette link
- Download og installer reparationsværktøjet her.
- Lad det scanne din computer.
- Værktøjet vil derefter reparér din computer.
Fejl 0x80071129 er forårsaget af korruption af en systemfil. Dette sker, når der er problemer med operativsystemet, såsom en virusinfektion eller malware. Du kan muligvis se denne fejlkode, når du forsøger at åbne en beskadiget fil, eller endda når du forsøger at køre et program, der kræver en bestemt fil. Når denne fejl vises, indikerer det normalt, at der er noget galt med en af dine filer. Hvis du modtager denne fejl, mens du kører Microsoft Office-programmer, mangler du muligvis nogle vigtige oplysninger.
Hvis du ikke er i stand til at løse dette problem, kan du bruge vores gratis fejlfindingsvejledning til at løse det. Vi fører dig trin for trin gennem processen med at løse dette problem.
Hvad forårsager Windows-fejl 0x80071129?
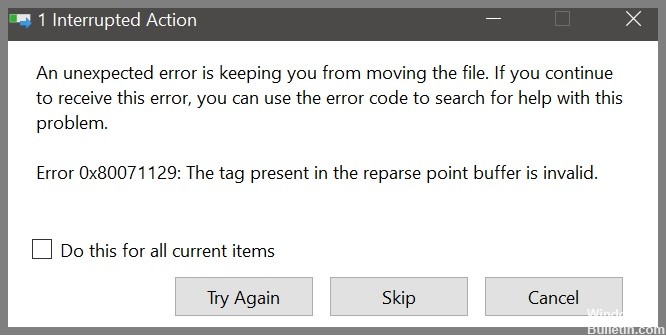
Der er mange forskellige årsager til fejlen "File Not Found". Her er nogle almindelige årsager til, at du får denne fejlkode:
• Du har slettet en fil uden at afinstallere den.
• Et program er ikke korrekt afinstalleret.
• Din computer har ikke nok ledig plads.
• Nogle programmer afinstalleres ikke korrekt.
• Windows Update kunne ikke installere en opdatering.
• En af dine harddiske er defekt.
Scan systemfilerne med System File Checker (SFC)

1. Hold Windows+R-tastkombinationen nede for at starte menuen Start.
2. Skriv "cmd" i søgefeltet.
3. Tryk på pil ned for at fremhæve Kommandoprompt.
4. Højreklik på Kommandoprompt og vælg Åbn.
5. Skriv “C:\Windows\System32\sfc.exe -scannow”.
6. Tryk på ENTER.
7. Vent til den er færdig med at scanne.
8. Når du er færdig, vil du se en logfil ved navn sfc_scannow.log placeret i den samme mappe, hvor sfc.exe ligger.
9. Klik på OK.
10. Genstart din computer, når du bliver bedt om det.
11. Hvis du bliver spurgt igen, tillad venligst en automatisk genstart.
12. Log af og log på igen.
April 2024 Opdatering:
Du kan nu forhindre pc -problemer ved at bruge dette værktøj, såsom at beskytte dig mod filtab og malware. Derudover er det en fantastisk måde at optimere din computer til maksimal ydelse. Programmet retter let på almindelige fejl, der kan opstå på Windows -systemer - ikke behov for timers fejlfinding, når du har den perfekte løsning lige ved hånden:
- Trin 1: Download PC Reparation & Optimizer Tool (Windows 10, 8, 7, XP, Vista - Microsoft Gold Certified).
- Trin 2: Klik på "Begynd Scan"For at finde Windows-registreringsproblemer, der kan forårsage pc-problemer.
- Trin 3: Klik på "Reparer Alt"For at løse alle problemer.
Udfør en CHKDSK -scanning
Hvis du har problemer med at starte din pc op, kan det være på grund af et problem med din harddisk. For at kontrollere, om der er et problem med harddisken eller en virusinfektion, kan du køre en CHKDSK-scanning. Denne scanning kontrollerer hele harddisken for fejl og vira. Du kan bruge følgende trin til at lave en CHKDSK-scanning.
1. Tryk på Windows + R-tasten på dit tastatur for at starte dialogboksen Kør.
2. Skriv cmd i tekstfeltet og tryk på enter.
3. Et kommandopromptvindue åbnes.
4. Indtast nu følgende kommando og tryk på Enter.
chkdsk c: / f / r
5. Hvis alt går godt, vil du se en meddelelse, der siger "Kontrolleringen er gennemført."
Brug DISM-scanningen (Deployment Image & Servicing Management).
Hvis du har problemer med fejlkoden 0x80071129, kan det være på grund af korruptionen af en systemfil. Følg disse trin for at løse problemet:
1. Åbn kommandoprompt som administrator.
2. Indtast DISM /Online/Cleanup-Image /Remove-Wim /Restart og tryk på Enter.
3. Tryk på Enter igen for at bekræfte.
4. Vent på, at kommandoprompten afslutter behandlingen.
5. Genstart computeren.
6. Efter genstart skal du køre Windows Update igen.
Sæt Onedrive Cache tilbage til standard via Indstillinger
Den anden løsning involverer nulstilling af OneDrive-cachen. Hvis du vil gøre det manuelt, skal du følge trinene her. Hvis du har problemer med ovenstående metode, kan du prøve følgende:
1. Luk alle forekomster af Word.
2. Åbn Windows Stifinder.
3. Højreklik på %localappdata%/Microsoft/Office, og vælg Slet mappeindhold.
4. Genstart Word.
5. Prøv igen.
6. Gentag trin 3-5, indtil der ikke er nogen fejl.
7. Åbn Word igen.
8. Du er færdig.
Brug kommandoprompten til at nulstille OneDrives cache
Hvis du får en "fejl 0x80071129" fejl, mens du forsøger at åbne en fil i Windows Stifinder, kan det betyde, at der er noget galt med din OneDrive-konto. Du kan prøve at nulstille cachen.
For at gøre dette skal du følge disse trin:
1. Åbn et kommandopromptvindue.
2. Indtast følgende kommandoer, én ad gangen, og tryk på Enter efter hver kommando:
3. Tryk på Enter igen.
4. Vent ca. 10 sekunder, og skriv derefter exit.
5. Luk kommandopromptvinduet.
6. Genstart Windows Stifinder.
7. Prøv at åbne filen igen.
8. Hvis du stadig modtager den samme fejl, skal du gentage trin 2.
9. Hvis du fortsætter med at modtage den samme fejl, skal du kontakte Microsofts support.
Ekspert Tip: Dette reparationsværktøj scanner lagrene og erstatter korrupte eller manglende filer, hvis ingen af disse metoder har virket. Det fungerer godt i de fleste tilfælde, hvor problemet skyldes systemkorruption. Dette værktøj vil også optimere dit system for at maksimere ydeevnen. Den kan downloades af Klik her
Ofte stillede spørgsmål
Hvordan kan jeg rette fejlkode 0x80071129?
- Sæt OneDrive-synkronisering på pause i 2 timer i desktopapplikationen på den lokale computer.
- Gå til OneDrive online og slet den tilsvarende fil online.
- Genstart pc'en i fejlsikret tilstand, og slet filen på den lokale computer.
Hvad betyder fejlmeddelelsen '0x80071129 - tagget, der er til stede i reparse point bufferen, er ugyldigt'?
Beskrivelsen af fejlmeddelelsen 0x80071129 er som følger: etiketten, der er til stede i reparse point bufferen, er ugyldig. For at være klar angiver denne beskrivelse, at OneDrive har nogle korrupte (ødelagte) on-demand-forbindelsesfiler. En CHKDSK-scanning kan gendanne OneDrive-forbindelsesfilerne.
Hvad er årsagen til, at "mærket, der er til stede i genanvendelsespunktbufferen, er ugyldigt"?
Du kan finde to varianter af denne fejl. "Fejl 0x80071129: Taget, der er til stede i genanvendelsespunktbufferen, er ugyldigt" opstår på grund af en fejl i OneDrive-synkroniseringsprocessen, som kan være forårsaget af korrupte midlertidige filer eller korrupte on-demand-forbindelsesfiler.


