Opdateret April 2024: Stop med at få fejlmeddelelser, og sænk dit system ned med vores optimeringsværktøj. Hent det nu kl dette link
- Download og installer reparationsværktøjet her.
- Lad det scanne din computer.
- Værktøjet vil derefter reparér din computer.
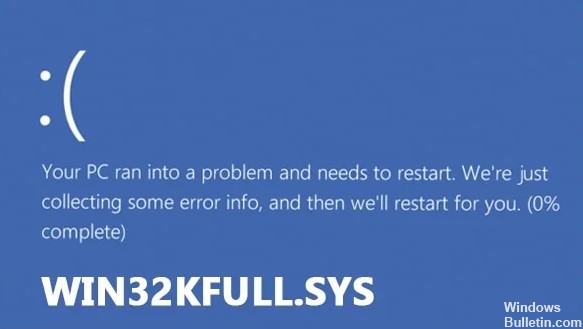
En blue screen of death (BSOD) er en af de mest almindelige fejl på computere i dag. Disse skærmbilleder opstår, når noget går galt med operativsystemet, hvilket får det til at gå ned. En høj støj ledsager dem ofte, og nogle gange kan du endda se røg komme ud af højttalerne.
I nogle tilfælde er der ingen synlige tegn på, hvad der forårsagede BSOD, hvilket gør det svært at identificere, hvad der gik galt. Hvis du nogensinde har oplevet en BSOD, ved du, hvor frustrerende det kan være at fejlfinde og løse problemet. Du tror måske, at du bare kunne geninstallere Windows, men det løser ikke altid problemet. Her er nogle tips til at hjælpe dig med at rette en BSOD i Windows 10.
Win32kfull.exe-fejlen opstår på grund af nogle alvorlige problemer relateret til hardwaredrivere og operativsystemer. Dette problem opstår ofte på grund af manglende eller forældede enhedsdrivere. I de fleste tilfælde er det forårsaget af korrupte registreringsfiler. Hvis du oplever et sådant problem, er der flere måder at løse det på. Du kan prøve en af følgende metoder.
Sørg for, at systemfilerne er repareret

En beskadiget systemfil kan forårsage Blue Screen Of Death (BSOD). Dette sker, fordi Windows bruger systemfilen til at gemme oplysninger om hardwarekomponenter, såsom hukommelsesadresser og diskplaceringer. Når systemfilen bliver beskadiget, forårsager den fejl under kørsel af programmer, hvilket resulterer i BSOD.
For at løse dette problem skal du køre System File Checker (SFC), som kontrollerer systemfilens integritet. Du kan gøre dette ved at skrive sfc /scannow i Start-menuen. Hvis du ser nogen problemer, kan du bruge værktøjet Diskoprydning til at rydde op i midlertidige filer og genbrugspapir.
April 2024 Opdatering:
Du kan nu forhindre pc -problemer ved at bruge dette værktøj, såsom at beskytte dig mod filtab og malware. Derudover er det en fantastisk måde at optimere din computer til maksimal ydelse. Programmet retter let på almindelige fejl, der kan opstå på Windows -systemer - ikke behov for timers fejlfinding, når du har den perfekte løsning lige ved hånden:
- Trin 1: Download PC Reparation & Optimizer Tool (Windows 10, 8, 7, XP, Vista - Microsoft Gold Certified).
- Trin 2: Klik på "Begynd Scan"For at finde Windows-registreringsproblemer, der kan forårsage pc-problemer.
- Trin 3: Klik på "Reparer Alt"For at løse alle problemer.
Tjek RAM på systemet
Blå skærm-fejl udløses også ofte på grund af defekt RAM. Hvis metoderne nævnt ovenfor ikke virkede for dig, kan du bruge Windows Memory Diagnostic Tool til at afgøre, om det er RAM'en, der forårsager problemet.
Her er hvad du skal gøre:
1. Skriv "Windows Memory Diagnostic" i Windows Search, og klik på Åbn.
2. I den følgende dialog skal du klikke på Genstart nu og kontrollere for problemer (anbefales).
3. Din computer bør nu genstarte, og efter genstart begynder værktøjet at køre.
4. Når værktøjet er færdigt, vil du se en oversigt over de hukommelsestest, der kørte under opstartscyklussen.
5. Du kan se detaljerede oplysninger om hver test ved at klikke på Vis testresultater.
6. Hvis der ikke er nogen problemer, skal du klikke på Næste.
7. Klik på Udfør, og luk programmet.
Kør fejlfindingsværktøjet til BSOD'er
Da BSOD'er er ret hyppige i Windows, har Microsoft indbygget et fejlfindingsværktøj i sin seneste version af OS. Dette værktøj hjælper brugere med at finde ud af, hvad der forårsagede nedbruddet og foreslår løsninger til at rette det. Brugerne behøver ikke engang at vide, hvad der præcist skete – værktøjet gør det automatisk. Det eneste, de skal gøre, er at følge instruktionerne og lade værktøjet tage sig af alt andet.
1. For at bruge dette værktøj skal du åbne menuen Start og skrive "blå skærm".
2. Vælg derfra Fejlfinding. Du vil se en liste over muligheder under overskriften Diagnosticer en blå skærm-fejl.
3. Vælg en af disse muligheder, og tryk på Enter. Værktøjet vil begynde at scanne for problemer og foreslå mulige løsninger.
4. Hvis der findes problemer, bliver du spurgt, om du vil prøve den foreslåede løsning. Klik på Ja for at fortsætte.
5. Hvis du leder efter noget specifikt, såsom navnet på det program, der gik ned, eller versionsnummeret på den installerede software, kan du tjekke fanen Detaljer.
Du skal opdatere dine drivere
Win32k Full System Driver er en af de mest kritiske dele af din computers operativsystem, fordi den administrerer mange vigtige funktioner såsom inputenheder, lydkort, videoadaptere og printere. Hvis du oplever problemer, mens du bruger din pc, vil du måske opdatere driveren. For at gøre det skal du følge disse enkle trin.
1. Klik på Start, og skriv Enhedshåndtering i søgefeltet.
2. Tryk på Enter for at åbne enhedshåndteringen.
3. Højreklik på hver enhed under Skærmadaptere, Netværksadaptere, Lydkort og Printere, og vælg Opdater Driver fra pop op-menuen.
4. Vent på, at processen er fuldført.
5. Genstart computeren.
6. Når du bliver bedt om det, skal du vælge Ja, hvis du bliver spurgt, om du vil genstarte computeren.
Sørg for, at de valgfri opdateringer er installeret
Hvis du begynder at opleve problemet efter installation af en afventende opdatering, er det højst sandsynligt forårsaget af selve opdateringen. Denne type opdatering er kendt som en Out-of-Band-opdatering, fordi den er installeret uden for standardplanen for Patch Tuesday.
I tilfælde som disse er Microsoft typisk i stand til at identificere årsagen og frigive en opdatering med et hotfix for at løse problemet. Disse opdateringer omtales generelt som "Valgfrie opdateringer" og kan findes i Windows-indstillinger under afsnittet Opdatering og sikkerhed.
For at se, hvad de seneste opdateringer er til dit system, skal du starte Windows-indstillinger og rulle ned til bunden af skærmen, hvor du finder muligheden for at søge efter opdateringer. Du kan enten downloade og installere opdateringerne eller vente til den næste planlagte opdateringsdato.
Scan dit system for malware
Win32kfull.Sys BSOD opstår på grund af flere årsager som virusinfektioner, beskadigede systemfiler osv. Hvis du får sådanne fejl, mens du starter din computer op, er det vigtigt at vide, hvordan du kører en virusscanning på din pc. I denne artikel viser vi dig, hvordan du kontrollerer, om der er skadelig software, der forårsager dette problem. Du kan følge vores guide til at løse problemet.
For at bruge tredjepartsværktøjer til at opdage vira, skal du downloade disse værktøjer separat.
1. Åbn først menuen Start og skriv navnet på tredjepartsværktøjet. En liste over programmer relateret til fjernelse af spyware vil dukke op. Vælg det program, du ønsker at installere. Klik på Næste og accepter vilkårene og betingelserne.
2. Når det er installeret, skal du starte værktøjet og vælge indstillingen 'Scan nu'. Vent på, at scanningsprocessen er fuldført. Klik på OK, når du er færdig. Værktøjet viser en sammenfattende rapport om de opdagede trusler.
3. For at slette de fundne trusler skal du klikke på knappen Slet trusler. Du kan vælge at slette truslerne med det samme eller planlægge en fremtidig dato/tid.
4. Når du har slettet truslerne, skal du klikke på Opdater indstillinger. Dette trin er nødvendigt for at sikre, at værktøjet kører problemfrit, hver gang du starter det.
5. Klik til sidst på Udfør. Din pc genstarter automatisk, når du er færdig.
Nylige programinstallationer bør afinstalleres
Hvis du for nylig har installeret et program, og det nu ikke fungerer korrekt, er der flere måder at løse problemet på. En måde er at bruge Windows' indbyggede metode til at afinstallere programmer. Denne metode fungerer bedst, hvis du forsøger at fjerne et program, der ikke er kompatibelt med et andet program, der allerede er installeret på din pc. Hvis du har prøvet alt andet, så prøv denne metode næste gang.
1. Åbn menuen Start, og skriv "Apps og funktioner".
2. Klik på ikonet Apps og funktioner, og vælg Administrer valgfrie komponenter.
3. Vælg det uønskede program, og klik på Fjern. Du vil se en bekræftelsesdialogboks, der spørger, om du vil slette den valgte komponent.
4. Klik på Ja. En prompt vil bede dig om at genstarte systemet. Gør det.
5. Efter genstart skal du kontrollere igen for at sikre, at programmet ikke længere vises på listen.
Du bør udføre en systemgendannelse
Microsoft introducerede Windows 10 S i oktober 2018. Dette operativsystem er designet til skoler og virksomheder og tillader ikke installation af tredjepartsapps. Microsoft giver ikke engang mulighed for at installere de nyeste softwareopdateringer. Så hvis du kører Windows 10 S, skal du holde dig til den OS-version, du oprindeligt installerede. Nogle mennesker kan dog opleve problemer, mens de opgraderer til den nyeste version af Windows 10.
Hvis du vil vende tilbage til din tidligere version af Windows OS, skal du udføre en systemgendannelse. Sådan gør du:
1. Åbn menuen Start på din pc, skriv "Systemgendannelse", og tryk på Enter.
2. Vælg et datointerval for at se de gendannede versioner af din computer. Klik på Næste.
3. Vælg den version af Windows 10, du ønsker at gendanne, og klik på Næste.
4. Gennemgå dine muligheder, og klik på Udfør.
5. Din computer genstarter og begynder at gendanne dine indstillinger. Når du er færdig, skal du klikke på Ja for at genstarte din computer.
Ekspert Tip: Dette reparationsværktøj scanner lagrene og erstatter korrupte eller manglende filer, hvis ingen af disse metoder har virket. Det fungerer godt i de fleste tilfælde, hvor problemet skyldes systemkorruption. Dette værktøj vil også optimere dit system for at maksimere ydeevnen. Den kan downloades af Klik her


