Opdateret April 2024: Stop med at få fejlmeddelelser, og sænk dit system ned med vores optimeringsværktøj. Hent det nu kl dette link
- Download og installer reparationsværktøjet her.
- Lad det scanne din computer.
- Værktøjet vil derefter reparér din computer.
Ønsker du at skjule nogle af dine personlige filer for offentligheden for at sikre bedre beskyttelse af privatlivets fred? Der er mange måder at skjule dine filer på, men den bedste måde er at skjule dem i et .jpg-billede.

Du kan skjule dine filer med standardvinduesattributten "Skjult", men denne metode er mindre sikker, fordi alle med grundlæggende computerviden kan få adgang til dem. For at gøre dine filer endnu mere sikre kan du skjule dem inde i et .jpg-billede, og ingen skal vide, at du har en fil skjult bag det valgte .jpg-billede. Følg bare de enkle trin nedenfor for at skjul dine filer i et billede.
Da billeder læses fra sidehovedet ned og zip-filer fra sidefoden og op, kan du let flette dem til en fil, og ingen vil nogensinde vide det. Læs videre for at finde ud af hvordan.
Sådan skjules dine filer inde i JPG-billede
- For at komme i gang skal du først oprette et .jpg-billede, eller du kan endda uploade et billede fra Internettet. Til denne øvelse gemmer jeg billedfilen i den hemmelige mappe inde i “F” -drevet. Dette betyder, at F: \ secret.jpg vil være stien til den downloadede billedfil (secret.jpg er navnet på den downloadede billedfil).
- Højreklik nu i det tomme rum inde i den hemmelige mappe, og klik på Ny -> WinRAR-arkiv for at oprette en ny arkivmappe.
- Flyt de filer, du vil skjule fra offentlig visning, til den arkiverede mappe.
April 2024 Opdatering:
Du kan nu forhindre pc -problemer ved at bruge dette værktøj, såsom at beskytte dig mod filtab og malware. Derudover er det en fantastisk måde at optimere din computer til maksimal ydelse. Programmet retter let på almindelige fejl, der kan opstå på Windows -systemer - ikke behov for timers fejlfinding, når du har den perfekte løsning lige ved hånden:
- Trin 1: Download PC Reparation & Optimizer Tool (Windows 10, 8, 7, XP, Vista - Microsoft Gold Certified).
- Trin 2: Klik på "Begynd Scan"For at finde Windows-registreringsproblemer, der kan forårsage pc-problemer.
- Trin 3: Klik på "Reparer Alt"For at løse alle problemer.
Du kan åbne cmd (kommandoprompt) med:
- Tryk på Windows Start-knappen, og tryk på R.
- Skriv derefter cmd, og klik på OK.
- Eller søg bare i søgefeltet efter
- Indtast nu cmd:
- kopi / b billednavn.jpg + mappenavn.rar outputfilnavn.jpg
- Hvis du brugte zip til at arkivere filen, skal du indtaste .zip i slutningen af dit mappenavn ELLER hvis du brugte RAR, skal du indtaste .rar i slutningen af dit mappenavn.
- Afhængigt af den skærmtype, du bruger, skal du indtaste navnet på forbedringen.
- (for eksempel: “jpg” til jpeg-billeder, “png” til bærbar netværksgrafik osv.).
- Hvis du bruger et jpg-billede, skal du indtaste jpg i slutningen af outputfilnavnet og det samme for andre.
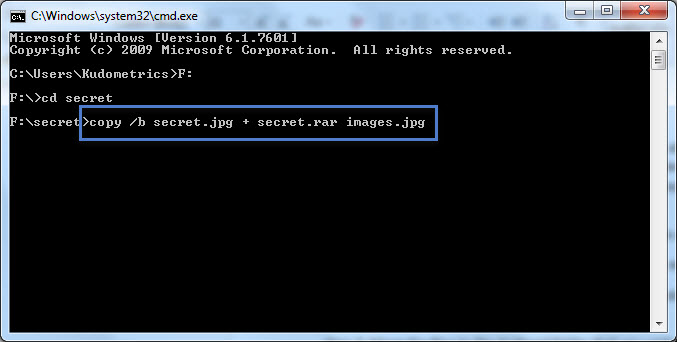
Sådan vises de skjulte filer
Du behøver ikke bruge kommandoprompten til at vise de skjulte filer i et JPG-foto.
- For at se dine filer skal du højreklikke på JPG-billedet, hvor dine filer er skjult, vælge Åbn med og vælge WinRAR Archive.
- Du kan klikke på knappen "Uddrag til" for at udtrække filer fra arkivet og gemme dem i en mappe på din pc.
- En anden måde at se filerne på er at ændre udvidelsen af dit JPG-billede. For at gøre dette skal du højreklikke på dit foto, vælge Omdøb og ændre udvidelsen til ZIP.
- Du kan dobbeltklikke på den omdøbte ZIP-fil for at udtrække de skjulte filer.
Konklusion
Det er alt, hvad jeg siger. Det er nu lykkedes dig at skjule dine filer i et .jpg-billede. For at gendanne de skjulte filer skal du ændre udvidelsen af det nye .jpg-billede til .rar og dobbeltklikke på filen.
Hvis du støder på problemer, mens du følger denne vejledning, så lad os det vide i afsnittet "Kommentarer" nedenfor.
https://gist.github.com/cianb96/8089653
Ekspert Tip: Dette reparationsværktøj scanner lagrene og erstatter korrupte eller manglende filer, hvis ingen af disse metoder har virket. Det fungerer godt i de fleste tilfælde, hvor problemet skyldes systemkorruption. Dette værktøj vil også optimere dit system for at maksimere ydeevnen. Den kan downloades af Klik her

CCNA, Web Developer, PC Fejlfinding
Jeg er computerentusiast og en praktiserende it-professionel. Jeg har mange års erfaring bag mig i computerprogrammering, hardwarefejlfinding og reparation. Jeg er specialiseret i webudvikling og database design. Jeg har også en CCNA-certificering til netværksdesign og fejlfinding.

