Opdateret April 2024: Stop med at få fejlmeddelelser, og sænk dit system ned med vores optimeringsværktøj. Hent det nu kl dette link
- Download og installer reparationsværktøjet her.
- Lad det scanne din computer.
- Værktøjet vil derefter reparér din computer.
Du kan eksportere og importere dine opgaver til Windows 10 Task Scheduler. Med Opgaveplanlægningen kan du hurtigt oprette og køre opgaver automatisk. Det giver dig mulighed for at starte applikationer, køre scripts eller kommandoer på en bestemt dag og tid eller endda på en bestemt begivenhed.
Hvis du allerede har oprettet en eller flere planlagte opgaver, er en anden fordel ved opgaveplanlægningen, at du hurtigt kan eksportere og importere dine opgaver på mindst tre forskellige måder ved hjælp af konsollen, kommandoprompten og PowerShell. Dette er især nyttigt, hvis du opgraderer til en ny installation af Windows 10 for at undgå at skulle oprette dem fra bunden eller for at spare tid, når du har brug for at implementere den samme opgave på tværs af flere computere i din organisation.
Sådan eksporteres opgaver i opgaveplanlægning
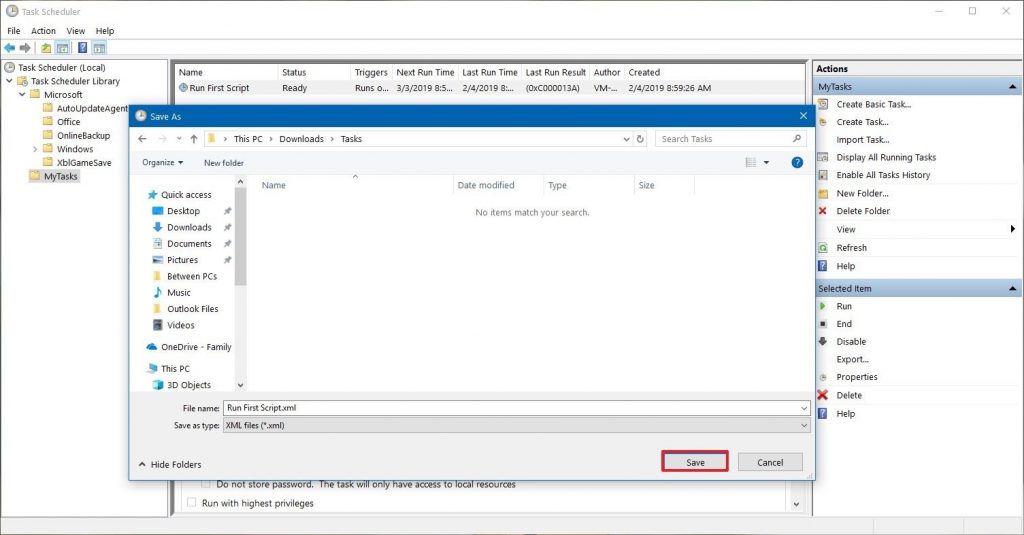
- Gå til Start -> Alle programmer -> Tilbehør -> Systemværktøjer, og klik på Task Scheduler.
- Du kan også åbne det direkte med kommandoopgaverchd.msc i RUN eller i søgefeltet i menuen Start.
- Når opgaveplanlæggeren er startet, skal du vælge en hvilken som helst opgave og klikke på linket "Eksporter", der er angivet i panelet "Handlinger" til højre i vinduet.
- Du kan også højreklikke på opgaven og vælge eksportindstillingen.
- Gå til det sted, hvor du vil gemme sikkerhedskopien af opgaven, og klik på knappen "Gem".
- Det er det. En XML-fil, der indeholder alle detaljerne i din opgave, gemmes.
April 2024 Opdatering:
Du kan nu forhindre pc -problemer ved at bruge dette værktøj, såsom at beskytte dig mod filtab og malware. Derudover er det en fantastisk måde at optimere din computer til maksimal ydelse. Programmet retter let på almindelige fejl, der kan opstå på Windows -systemer - ikke behov for timers fejlfinding, når du har den perfekte løsning lige ved hånden:
- Trin 1: Download PC Reparation & Optimizer Tool (Windows 10, 8, 7, XP, Vista - Microsoft Gold Certified).
- Trin 2: Klik på "Begynd Scan"For at finde Windows-registreringsproblemer, der kan forårsage pc-problemer.
- Trin 3: Klik på "Reparer Alt"For at løse alle problemer.
Sådan importeres en opgave i opgaveplanlægning
- Tryk på Win + R-tasterne for at åbne Kør-dialogboksen, skriv taskchd.msc, og klik- / type OK for at åbne opgaveplanlægningen.
- I venstre rute skal du navigere til placeringen i opgavemappen (for eksempel opgaveskedlerbiblioteket), hvor du vil importere opgaven, og i højre rude Handlinger skal du klikke / trykke på Importer.
- Naviger til det sted, hvor du har gemt den eksporterede opgave, vælg .xml-filen, og klik / tryk på Åbn.
- Klik / tap på OK
- Hvis du valgte Kør ovenfor, uanset om brugeren er logget ind eller ikke, bliver du bedt om at indtaste dine loginoplysninger for at udføre opgaven. Klik / skriv OK.
Opgaven importeres nu til opgavemappen i opgaveplanlægningen.
https://docs.microsoft.com/en-us/powershell/module/scheduledtasks/export-scheduledtask?view=win10-ps
Ekspert Tip: Dette reparationsværktøj scanner lagrene og erstatter korrupte eller manglende filer, hvis ingen af disse metoder har virket. Det fungerer godt i de fleste tilfælde, hvor problemet skyldes systemkorruption. Dette værktøj vil også optimere dit system for at maksimere ydeevnen. Den kan downloades af Klik her

CCNA, Web Developer, PC Fejlfinding
Jeg er computerentusiast og en praktiserende it-professionel. Jeg har mange års erfaring bag mig i computerprogrammering, hardwarefejlfinding og reparation. Jeg er specialiseret i webudvikling og database design. Jeg har også en CCNA-certificering til netværksdesign og fejlfinding.

