Opdateret April 2024: Stop med at få fejlmeddelelser, og sænk dit system ned med vores optimeringsværktøj. Hent det nu kl dette link
- Download og installer reparationsværktøjet her.
- Lad det scanne din computer.
- Værktøjet vil derefter reparér din computer.
Animerede GIF'er kan være sjovt og kan være meget underholdende. Selv i en virksomhedspræsentation kan en velplaceret GIF hjælpe med at genfokusere dit publikums opmærksomhed for at fremhæve et vigtigt punkt. Uanset om du allerede har en GIF til at føje til et dias eller stadig fisker efter ideer, tager det kun et minut at indsætte en GIF i PowerPoint Point. Bare vær forsigtig, når du tilføjer effekter til GIF - skævheder og 3D-rotationer kan få animationen til at gå ned.
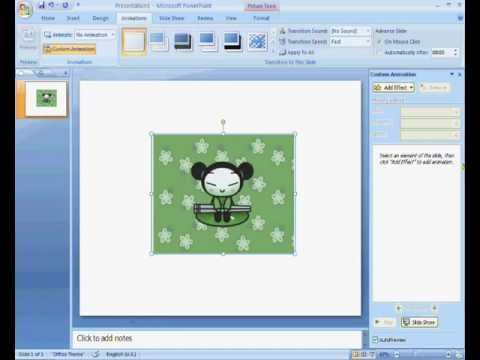
Hvorfor vi er nødt til at indsætte GIF i PowerPoint
- Det giver os mulighed for straks at fange offentlighedens korte opmærksomhedsinterval.
- Det giver os mulighed for at reagere på mange af offentlighedens forudfattede meninger med færre ord.
- Det er en god guide til at tage et presserende emne op.
Tip, hvis du tilføjer gifs til din PowerPoint-præsentation
- Gør præsentationen let at følge.
- Brug humor
- Kombiner GIF-billeder med din tekst.
Indsæt en animeret GIF i PowerPoint fra din computer.
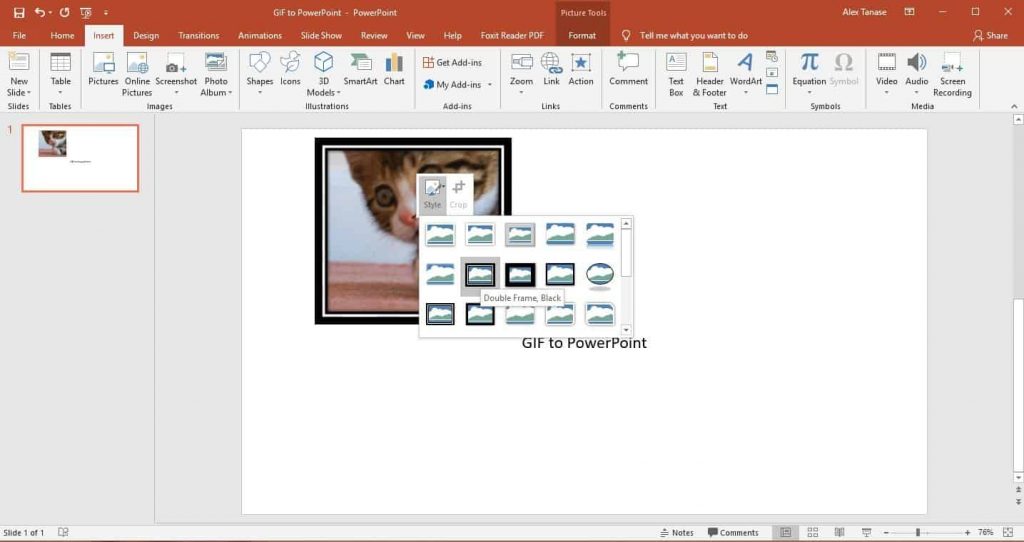
- Vælg det lysbillede, som du vil tilføje den animerede GIF til.
- Klik på Billeder på fanen Indsæt på kommandolinjen til bånd.
- I dialogboksen Indsæt billede skal du navigere til placeringen af den animerede GIF, du vil tilføje.
- Vælg filen, og klik derefter på Indsæt eller Åbn.
- Hvis du vil afspille animationen, skal du vælge fanen Slideshow på båndet og derefter fra gruppen Start Slideshow vælge Fra Current Slide
April 2024 Opdatering:
Du kan nu forhindre pc -problemer ved at bruge dette værktøj, såsom at beskytte dig mod filtab og malware. Derudover er det en fantastisk måde at optimere din computer til maksimal ydelse. Programmet retter let på almindelige fejl, der kan opstå på Windows -systemer - ikke behov for timers fejlfinding, når du har den perfekte løsning lige ved hånden:
- Trin 1: Download PC Reparation & Optimizer Tool (Windows 10, 8, 7, XP, Vista - Microsoft Gold Certified).
- Trin 2: Klik på "Begynd Scan"For at finde Windows-registreringsproblemer, der kan forårsage pc-problemer.
- Trin 3: Klik på "Reparer Alt"For at løse alle problemer.
Indsættelse af en animeret GIF i PowerPoint via online billedsøgning
- Hvis du ikke har en GIF på din computer, kan du bruge den online billedsøgning til at finde en. Gå til det dias, som du vil tilføje GIF'en til.
- Klik på Indsæt i den øverste navigation, og vælg Online billeder (PowerPoint 2013 og nyere).
- I pop-up-feltet skal du søge efter et billede, der skal bruges i din præsentation. Du kan indsnævre din søgning ved at indtaste gif.
- Som standard er "Kun Creative Commons" deaktiveret. Hvis du kun vil bruge juridiske billeder i din præsentation, skal du lade feltet være markeret.
- Vælg det ønskede billede, og klik på Indsæt for at tilføje det til dit dias. Begræns din søgning yderligere ved hjælp af specifikke nøgleord. Hvis du f.eks. Indtaster GIF på et skrivebord, vises kun animerede billeder relateret til et skrivebord.
- Bemærk, at de animerede GIF'er i onlineindstillingen inkluderer billedkilder. Det er bedst at opbevare dem i din præsentation til lovlig beskyttelse, selvom de er licenseret under en Creative Commons-licens.
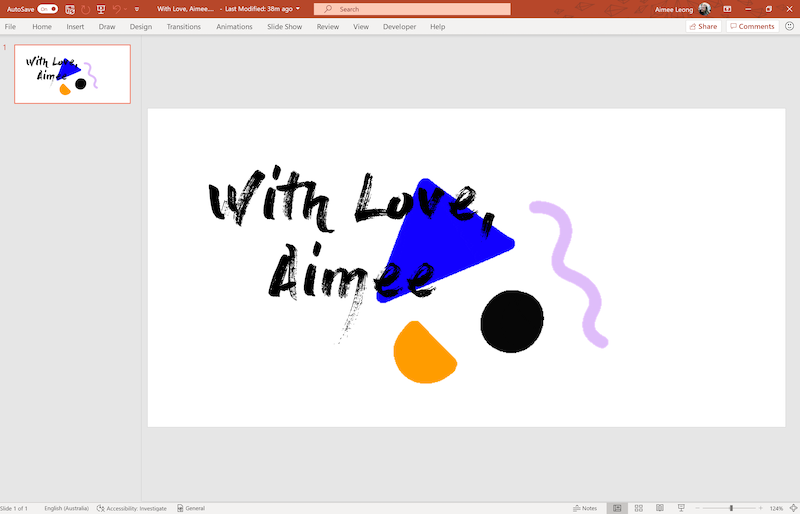
Sådan finder du GIF-filer
Hvis du ikke ønsker at bruge en GIF, som du har downloadet til din computer, skal du bruge PowerPoints online billedsøgningsfunktion til at finde en GIF.
- Åbn PowerPoint og gå til det lysbillede, som du vil tilføje en GIF til.
- Gå til Indsæt.
- Vælg ClipArt i PowerPoint 2010 eller Online billeder i PowerPoint 2013 eller nyere.
- Indtast animerede billeder eller GIF'er i søgefeltet, og tryk på Enter. Begræns dine indstillinger ved at tilføje et nøgleord, f.eks. Animeret and eller corporate GIF.
- Marker afkrydsningsfeltet Kun Creative Commons for at søge efter billeder, som du lovligt har tilladelse til at bruge i din præsentation.
- Vælg den ønskede GIF, og vælg Indsæt for at tilføje den til diaset.
Konklusion
GIF'er er mere populære i dag end nogensinde før og kan være en god måde at tilføje et strejf af personlighed, karakter eller humor til din PowerPoint-præsentation.
Uanset hvordan du udtaler ordet GIF, kan PowerPoint håndtere disse animerede billeder for at krydre din præsentation.
Ekspert Tip: Dette reparationsværktøj scanner lagrene og erstatter korrupte eller manglende filer, hvis ingen af disse metoder har virket. Det fungerer godt i de fleste tilfælde, hvor problemet skyldes systemkorruption. Dette værktøj vil også optimere dit system for at maksimere ydeevnen. Den kan downloades af Klik her

CCNA, Web Developer, PC Fejlfinding
Jeg er computerentusiast og en praktiserende it-professionel. Jeg har mange års erfaring bag mig i computerprogrammering, hardwarefejlfinding og reparation. Jeg er specialiseret i webudvikling og database design. Jeg har også en CCNA-certificering til netværksdesign og fejlfinding.

