Opdateret April 2024: Stop med at få fejlmeddelelser, og sænk dit system ned med vores optimeringsværktøj. Hent det nu kl dette link
- Download og installer reparationsværktøjet her.
- Lad det scanne din computer.
- Værktøjet vil derefter reparér din computer.
I denne artikel undersøger vi, hvordan du installerer og kører ESXi på en VirtualBox-vært. Hvad er fordelen? At blive fortrolig med vSphere og teste lokalt vores infrastrukturimplementeringsscripts og konfigurationsfiler. Selvfølgelig skal du ikke bruge denne funktion til produktion.

Husk, at hvis du har en Intel-processor, kan du ikke starte en ny VM-maskine fra ESXi VM-værten, der kører VirtualBox. (Du modtager fejlmeddelelsen "Denne vært understøtter ikke Intel VT-x", når du prøver at starte VM-maskinen.) Hvis du har en Intel-processor, er det derfor bedst at installere ESXi på VMware-drevet.
Aktivér VT i din BIOS
- Klik på den nye knap
- Giv din VM et navn, vælg Linux, Linux 2.6 / 3.x (64 bits)
- Hvis du ikke kan se 64-bit muligheder, understøtter din processor ikke virtualisering, eller du har det ikke.
- Giv VM 4096MB RAM
- Opret en ny virtuel harddisk, og hold standardtypen (forudsat at du forbliver i VirtualBox)
- Vælg "Dynamically Assigned" (som "Thin Provisioned" i VMware)
- Indstil størrelsen til 1 GB, og klik på "Opret".
Nu hvor VM er oprettet
- Vælg VM og klik på knappen Indstillinger.
- Klik på System, klik derefter på fanen Processor, og angiv 2 processorer
- Klik på afkrydsningsfeltet "Avancerede funktioner".
- Klik på “Opbevaring
- Klik på "Tom", og klik på det lille cd-ikon ved siden af cd / dvd-drevet.
- Vælg en virtuel fil, gennemse og vælg din ISO ESXi
- Vælg Netværk og ændret Kun tilknyttet til værtsadapter, klik på OK
- Klik på knappen "Start"
Din ESXi-installation starter (brug den højre Ctrl-tast for at frigøre konsolmusen)
April 2024 Opdatering:
Du kan nu forhindre pc -problemer ved at bruge dette værktøj, såsom at beskytte dig mod filtab og malware. Derudover er det en fantastisk måde at optimere din computer til maksimal ydelse. Programmet retter let på almindelige fejl, der kan opstå på Windows -systemer - ikke behov for timers fejlfinding, når du har den perfekte løsning lige ved hånden:
- Trin 1: Download PC Reparation & Optimizer Tool (Windows 10, 8, 7, XP, Vista - Microsoft Gold Certified).
- Trin 2: Klik på "Begynd Scan"For at finde Windows-registreringsproblemer, der kan forårsage pc-problemer.
- Trin 3: Klik på "Reparer Alt"For at løse alle problemer.
Installation af VMware ESXi vSphere 6.7 Hypervisor på en VM VirtualBox-maskine
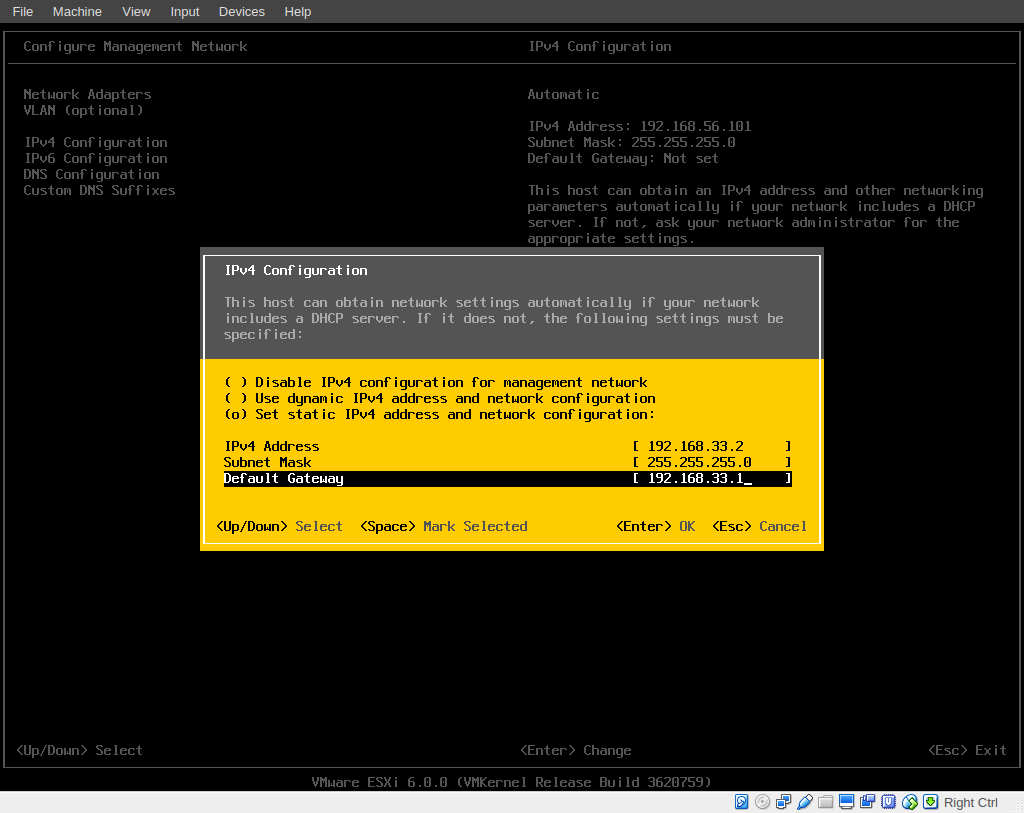
- Tryk på Enter-tasten på det første skærmbillede for at starte installationen.
- VMware ESXI-installationsprogrammet skal starte ...
- Tryk på Enter på startskærmen.
- Tryk på F11 for at acceptere licensaftalen.
- For lagringsmuligheder skal du trykke på Enter.
- Vælg din foretrukne tastaturkonfiguration, eller forlad standardkonfigurationen (US), og tryk på Enter.
- Indtast nu den ønskede adgangskode * to gange, og tryk på Enter.
- Til sidst skal du trykke på F11 for at stoppe installationen.
- Når installationen er afsluttet, skal du fjerne installationsmediet og trykke på Enter for at genstarte computeren.
- Når VMware ESXi-serveren starter, ”tager” den en IP-adresse tildelt af DHCP. Du kan bruge denne IP-adresse til ESXi-serveren eller til at indstille en ny statisk IP-adresse.
- For at ændre IP-adressen skal du trykke på F2-tasten på ESXi på skærmen ovenfor.
- Indtast rootbrugerens adgangskode, og tryk på Enter.
- Brug piletasterne til at navigere til Management Network Configuration og styre Enter.
- Naviger til IPv4-konfiguration, og tryk på Enter.
- Naviger til "Indstil statisk IPv4-adresse og netværkskonfiguration" og tryk på mellemrumstasten for at vælge den.
- Indtast den statiske IP-adresse, undernetmaske og gateway, og tryk på Enter.
- Vælg derefter DNS-konfigurationen, og tryk på Enter-tasten.
- Naviger til Brug følgende DNS-serveradresser og værtsnavne, og tryk på mellemrumstasten for at vælge dem.
- Indtast DNS-serveradressen og eventuelt et andet værtsnavn. Når du er færdig, skal du trykke på Enter-tasten.
- Tryk på ESC for at afslutte, tryk derefter på Y for at acceptere ændringerne og genstart administrationsnetværket.
- Tryk derefter på ESC for at afbryde forbindelsen, tryk derefter på F12, og luk ESXi-serveren.
- I VirtualBox Manager skal du fremhæve den nye virtuelle maskine og klikke på Indstillinger.
- Vælg den vedhæftede indstilling under Netværksindstillinger: Bypass-adapter, og klik på OK
- Start VM ESXi-computeren.
- Når ESXi-serveren starter, skal du åbne en webbrowser (på værtscomputeren) og navigere til IP-adressen på ESXi-serveren for at begynde at administrere din VMWare ESXi vShere-server.
https://forums.virtualbox.org/viewtopic.php?f=4&t=81368
Ekspert Tip: Dette reparationsværktøj scanner lagrene og erstatter korrupte eller manglende filer, hvis ingen af disse metoder har virket. Det fungerer godt i de fleste tilfælde, hvor problemet skyldes systemkorruption. Dette værktøj vil også optimere dit system for at maksimere ydeevnen. Den kan downloades af Klik her

CCNA, Web Developer, PC Fejlfinding
Jeg er computerentusiast og en praktiserende it-professionel. Jeg har mange års erfaring bag mig i computerprogrammering, hardwarefejlfinding og reparation. Jeg er specialiseret i webudvikling og database design. Jeg har også en CCNA-certificering til netværksdesign og fejlfinding.

