Opdateret April 2024: Stop med at få fejlmeddelelser, og sænk dit system ned med vores optimeringsværktøj. Hent det nu kl dette link
- Download og installer reparationsværktøjet her.
- Lad det scanne din computer.
- Værktøjet vil derefter reparér din computer.
Paint 3D er et undervurderet værktøj under Windows 10, der tager standard MS Paint-applikationen og tilføjer mange moderne funktioner. Et af de mest nyttige værktøjer er fjernelse af baggrunden. Her kan du lære at gøre det.
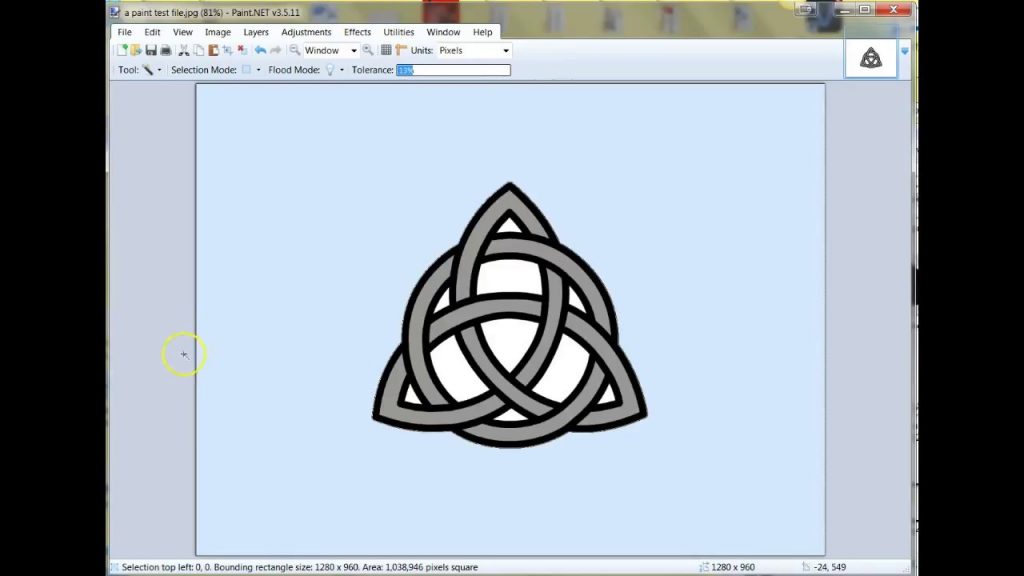
Et billede med en gennemsigtig baggrund ser mere kraftfuld ud. Du undrer dig måske over hvorfor? Der er ingen baggrund, der kan distrahere dig. Dernæst kan du oprette et nyt billede ved at placere det gennemsigtige billede oven på et større billede for at flette det perfekt.
Lav en gennemsigtig hvid baggrund i MS Paint
Microsoft Paint kan filtrere baggrundsfarven på ethvert billede, der indeholder en spotfarvebaggrund. Når billedet er filtreret, skal det straks indsættes på det andet billede. Vi forklarer, hvordan man adskiller et billede fra baggrunden i MS Paint på Windows 10 ved at følge disse trin:
April 2024 Opdatering:
Du kan nu forhindre pc -problemer ved at bruge dette værktøj, såsom at beskytte dig mod filtab og malware. Derudover er det en fantastisk måde at optimere din computer til maksimal ydelse. Programmet retter let på almindelige fejl, der kan opstå på Windows -systemer - ikke behov for timers fejlfinding, når du har den perfekte løsning lige ved hånden:
- Trin 1: Download PC Reparation & Optimizer Tool (Windows 10, 8, 7, XP, Vista - Microsoft Gold Certified).
- Trin 2: Klik på "Begynd Scan"For at finde Windows-registreringsproblemer, der kan forårsage pc-problemer.
- Trin 3: Klik på "Reparer Alt"For at løse alle problemer.
- Åbn "Microsoft Paint" i menuen "Start".
- Åbn nu det billede, du vil ændre. Klik på "Filer" og klik på "Åbn" for at åbne dit billede, eller højreklik blot på din billedfil og hold markøren over "Åbn med" og vælg "Mal" på listen over applikationer.
- Det valgte billede skal have en solid baggrundsfarve eller hvid.
- Vælg "Farve 2" fra værktøjslinjen.
- Her skal du vælge baggrundsfarven på billedet, dvs. her “Farve 2”. For eksempel, hvis din baggrundsfarve er hvid, skal du indstille "Farve 2" til en lignende hvid nuance.
- Klik på "Eye Drop" -værktøjet i værktøjslinjen.
- Når du har valgt pipetteværktøjet, skal du klikke på baggrunden af dit billede for at vælge baggrundsfarven. Denne handling vælger "Farve 2" som baggrund for dit billede.
- Du skal også adskille billedet fra dets baggrundsfarve. Så klik på "Selection Menu" på værktøjslinjen, der vises i øverste venstre hjørne. Dette åbner en rullemenu. Vælg "Transparent Selection" i menuen. Dette aktiverer en gennemsigtig valgmulighed for alle dine valg og placerer et flueben ved siden af den samme menu.
- Vælg nu “Rectangular Selection” eller “Free Selection” fra den samme “Selection Menu” under “Selection Shapes” afhængigt af det område, du vil vælge. Begge værktøjer kan bruges, når den gennemsigtige valgtilstand er aktiv.
- Vælg det billede, du vil skære ud af baggrunden. Hold venstre museknap nede og træk langsomt rundt om billedet. En sort omrids vises under tegningen, men så snart du slipper museknappen, forsvinder omridset.
- Når markeringen er afsluttet, skal du klikke på markeringsområdet med højre museknap.
- Klik på "Klip" eller "Kopiér" i højreklikmenuen. Dit valg kopieres derefter til udklipsholderen.
- Åbn nu det nye billede, hvor du vil indsætte det kopierede billede i MS Paint.
- Højreklik på dit nye billede, og indsæt det kopierede billede med den forrige baggrund som gennemsigtig.
Tilføjelse af gennemsigtige baggrunde til billeder i Paint 3D
Når forgrunden er trimmet i Paint, forbliver et tomt område i det originale billede. Dette område bliver dog ikke gennemsigtigt i det originale billede, når du gemmer billedet.
Derfor, når du åbner billedet og bruger lag i anden fotoredigeringssoftware, forbliver det beskårne område tomt, som vist i snapshotet nedenfor.
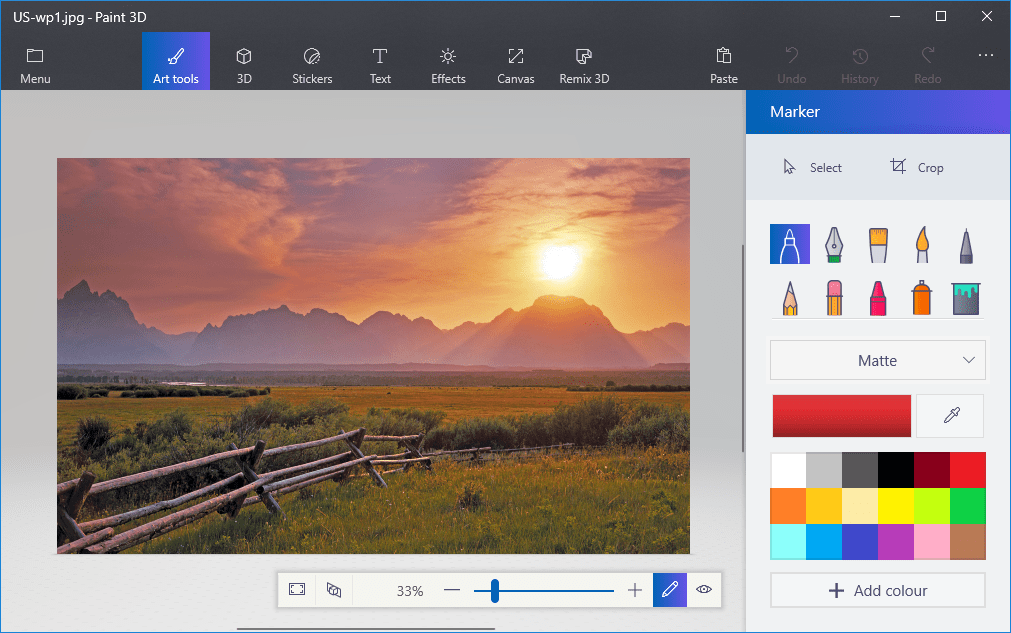
Imidlertid Mal 3D i Windows 10 giver dig mulighed for at gemme gennemsigtige områder i billeder. Selvom applikationen ikke indeholder et værktøj til fulde lag, kan du indsætte et billede over et andet, så de overlapper hinanden.
På denne måde kan du i Paint 3D udfylde det gennemsigtige område i venstre side af et billede med et billede af baggrundslaget.
- Skriv Paint 3D i søgefeltet i Windows 10. Hvis du ikke har skaberopdateringen endnu, skal du tilføje applikationen til Windows 10 fra denne side på webstedet
- Vælg denne mulighed for at åbne Paint 3D-applikationen nedenfor.
- Klik på Menu> Åbn> Gennemse filer, og vælg et billede, der skal åbnes i Paint 3D.
- Tryk på knappen Canvas for at åbne sidebjælken vist nedenfor.
- Klik på indstillingen Transparent Canvas i sidepanelet.
- Tryk på knappen Vælg, og træk markeringsrektanglet til et område af det billede, du vil slette.
- Tryk på Ctrl + X for at klippe billedets område som vist i snapshotet nedenfor.
- Dette efterlader billedet med et tomt gennemsigtigt område, som ethvert baggrundslag kan udfylde.
- Klik på Menu> Gem som, og vælg 2D PNG.
- Skriv et filnavn i tekstboksen, og tryk på knappen Gem.
- Klik på Menu> Ny for at åbne et tomt lærred.
- Vælg Menu> Åbn> Gennemse filer, og vælg muligheden for at åbne et baggrundsbillede til det gennemsigtige billede, du lige har gemt.
- Klik på Menu> Indsæt, og vælg for at åbne det gennemsigtige billede, du lige har gemt.
- Det gennemsigtige billede åbnes øverst i baggrundslaget som vist i øjebliksbillede lige nedenfor.
- Som du kan se, udfylder baggrundsbilledlaget nu det gennemsigtige område af overlaybilledet.
- Du kan ændre størrelsen på det overlappende billede ved at flytte markøren til et af hjørnerne i markeringsrammen, holde venstre museknap nede og trække markøren.
- For at rotere forgrundsbilledlaget skal du flytte markøren over rotationscirklen øverst i markeringsrammen og holde venstre museknap nede. Træk markøren til venstre eller højre for at dreje det valgte plan med eller mod uret.
Konklusion
At gøre et billede gennemsigtigt er en af de mest ønskelige billedbehandlingsfunktioner. Heldigvis tilbyder Paint 3D en nem måde at gøre dette på. Vi håber, du ikke havde problemer, da du fjernede baggrunden og gjorde den gennemsigtig. Fortæl os, hvis du har brug for hjælp til Paint 3D.
Ekspert Tip: Dette reparationsværktøj scanner lagrene og erstatter korrupte eller manglende filer, hvis ingen af disse metoder har virket. Det fungerer godt i de fleste tilfælde, hvor problemet skyldes systemkorruption. Dette værktøj vil også optimere dit system for at maksimere ydeevnen. Den kan downloades af Klik her

CCNA, Web Developer, PC Fejlfinding
Jeg er computerentusiast og en praktiserende it-professionel. Jeg har mange års erfaring bag mig i computerprogrammering, hardwarefejlfinding og reparation. Jeg er specialiseret i webudvikling og database design. Jeg har også en CCNA-certificering til netværksdesign og fejlfinding.

