Opdateret April 2024: Stop med at få fejlmeddelelser, og sænk dit system ned med vores optimeringsværktøj. Hent det nu kl dette link
- Download og installer reparationsværktøjet her.
- Lad det scanne din computer.
- Værktøjet vil derefter reparér din computer.
Du kan gemme dine filer i skyen på en række online-lagerplaceringer, herunder Dropbox, Box, Google Drive og iCloud, men kun Microsoft OneDrive er direkte integreret med Windows 10. Med OneDrive kan du gemme dine dokumenter, fotos og andre filer online og synkronisere dem på tværs af flere computere og enheder. Derudover kan du nemt dele enhver fil på OneDrive med andre.
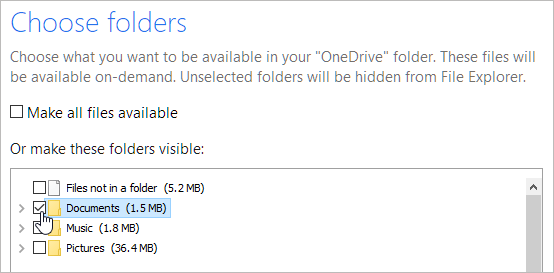
Hvis dine behov ændres, kan du justere dine OneDrive-indstillinger i Windows 10 og måske ændre de OneDrive-mapper, du vil beholde på din pc.
Derudover er der som standard alle mapper, undermapper og filer, der ligger på OneDrive synkroniseres automatisk med skyen. I det væsentlige er OneDrive-mappen på din lokale harddisk og OneDrive-mappen i skyen nøjagtig den samme efter en vellykket synkronisering. Der er dog måder at ændre denne standardadfærd på.
Følg disse trin for at kontrollere dine OneDrive-indstillinger og ændre dem, hvis det er nødvendigt:
Ændring af OneDrive-synkroniseringsindstillinger i Windows 8.1
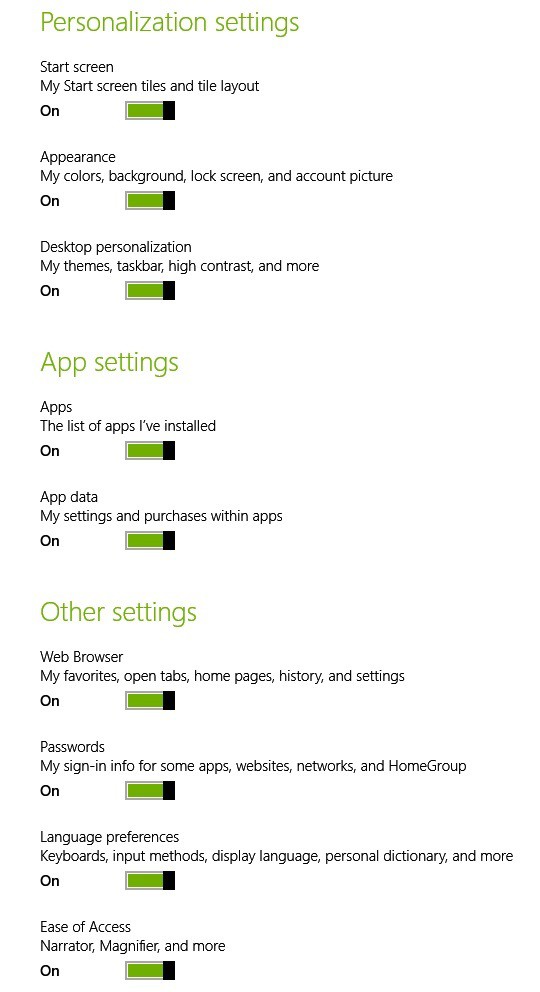
- Åbn linjen Charm Search, gå til øverste højre hjørne eller tryk på Windows-logoet + W-tasten.
- Indtast pc-indstillingerne her
- Vælg derefter OneDrive
- Derfra skal du vælge Synkroniseringsindstillinger
Du har nu adgang til en lang række funktioner, som du kan vælge at aktivere eller deaktivere som standard. Så der er en række ting, du kan synkronisere med din OneDrive-konto, og her er de:
April 2024 Opdatering:
Du kan nu forhindre pc -problemer ved at bruge dette værktøj, såsom at beskytte dig mod filtab og malware. Derudover er det en fantastisk måde at optimere din computer til maksimal ydelse. Programmet retter let på almindelige fejl, der kan opstå på Windows -systemer - ikke behov for timers fejlfinding, når du har den perfekte løsning lige ved hånden:
- Trin 1: Download PC Reparation & Optimizer Tool (Windows 10, 8, 7, XP, Vista - Microsoft Gold Certified).
- Trin 2: Klik på "Begynd Scan"For at finde Windows-registreringsproblemer, der kan forårsage pc-problemer.
- Trin 3: Klik på "Reparer Alt"For at løse alle problemer.
- PC-indstillinger - du kan synkronisere dine Windows 8.1-skrivebords- eller tabletindstillinger til alle dine enheder.
- Startskærm - dine fliser og layout
- Udseende - farver, baggrund, låseskærm og billeder
- Desktop-tilpasning - temaer, proceslinje, høj kontrast
- Apps - en liste over de applikationer, du har installeret, dine indstillinger, og hvordan du køber dem
- Webbrowser - Bogmærker, åbne faner, startsider, sidehistorik og indstillinger
- Adgangskoder - legitimationsoplysninger til applikationer, websteder, netværk og hjemmenetværk
- Sprogpræferencer - tastaturinput, displaysprog, personlig ordbog
- Nem adgang - fortæller, forstørrelsesglas
- Andre Windows-indstillinger - filudforsker, mus, printer
Ændring af OneDrive Sync-indstillinger på Windows 10
Lad os se, hvordan vi kan ændre OneDrive-indstillingerne i Windows 10. Følg nedenstående trin:
- Vælg det hvide eller blå OneDrive skyikon i meddelelsesområdet på Windows proceslinje.
- Vælg Mere> Indstillinger.
- Vælg fanen Konto, og vælg Vælg mappe.
- Fravælg de mapper, du ikke vil synkronisere med din computer, i dialogboksen "Synkroniser dine OneDrive-filer med denne pc", og vælg OK.
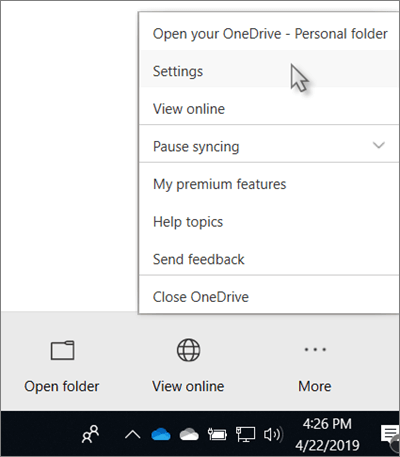
Du kan ikke tilføje mapper, der ikke er fra OneDrive (for eksempel C: og D :).
Hvis du fjerner markeringen for en mappe, som du synkroniserer med din computer, slettes mappen fra din computer. Mappen og dens indhold vil stadig være tilgængelig online.
De synkroniseringsindstillinger, du vælger, er unikke for hver computer, medmindre du synkroniserer alt overalt. Hvis du derudover vælger mapper på to computere og opretter en ny mappe på computer A, som du vil synkronisere med computer B, skal du gå til computer B og vælge den nye mappe.
Hvis du beslutter at genstarte synkroniseringen af denne mappe, skal du vende om processen og give systemet tid til at hente filerne.
Ekspert Tip: Dette reparationsværktøj scanner lagrene og erstatter korrupte eller manglende filer, hvis ingen af disse metoder har virket. Det fungerer godt i de fleste tilfælde, hvor problemet skyldes systemkorruption. Dette værktøj vil også optimere dit system for at maksimere ydeevnen. Den kan downloades af Klik her

CCNA, Web Developer, PC Fejlfinding
Jeg er computerentusiast og en praktiserende it-professionel. Jeg har mange års erfaring bag mig i computerprogrammering, hardwarefejlfinding og reparation. Jeg er specialiseret i webudvikling og database design. Jeg har også en CCNA-certificering til netværksdesign og fejlfinding.

