Opdateret April 2024: Stop med at få fejlmeddelelser, og sænk dit system ned med vores optimeringsværktøj. Hent det nu kl dette link
- Download og installer reparationsværktøjet her.
- Lad det scanne din computer.
- Værktøjet vil derefter reparér din computer.
For at automatisere en gentagen opgave kan du optage en makro ved hjælp af makrooptageren i Microsoft Excel. Forestil dig, at du har data i tilfældige formater, og at du vil anvende et enkelt format på alle disse data. En makro kan gøre dette for dig. Du kan optage en makro i ethvert format, du ønsker, og afspille den senere, når du har brug for den.
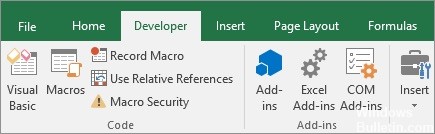
Når du optager en makro, registrerer Macro Recorder alle trin i Visual Basic for Applications (VBA) -koden. Disse trin kan omfatte indtastning af tekst eller tal, klik på celler eller kommandoer på båndet eller menuerne, formatering af celler, rækker eller kolonner eller endda import af data fra en ekstern kilde, såsom Microsoft Access. Visual Basic Application (VBA) er en delmængde af det kraftfulde Visual Basic programmeringssprog og er inkluderet i de fleste Office-applikationer. Mens VBA giver dig mulighed for at automatisere processer inden for og mellem Office-applikationer, behøver du ikke kende VBA-kode eller computerprogrammering, hvis optagermakroen gør, hvad du vil have den til at gøre.
Det er vigtigt at vide, at når du optager en makro, registrerer Macro Recorder næsten ethvert træk, du foretager. Så hvis du laver en fejl i din rækkefølge, for eksempel hvis du klikker på en knap, du ikke vil klikke på, vil Macro Recorder optage den. Opløsningen består i at genoptage hele sekvensen eller ændre selve VBA-koden. Derfor er det altid bedre at optage noget, at registrere en proces, du kender godt. Jo glattere du optager en sekvens, jo mere effektiv er makroen under afspilning.
VBA-makroer og -værktøjer findes i fanen Udvikler, som er skjult som standard, så det første trin er at aktivere det.
Hvad kan Excel gøre uden makroer?
Excel kan gøre alle mulige fantastiske ting uden makroer. Oplev Excels kraftfulde indbyggede funktioner, såsom
- Betinget formatering
- Datavalidering
- Drejeborde
- Autofilter og avancerede filtre
April 2024 Opdatering:
Du kan nu forhindre pc -problemer ved at bruge dette værktøj, såsom at beskytte dig mod filtab og malware. Derudover er det en fantastisk måde at optimere din computer til maksimal ydelse. Programmet retter let på almindelige fejl, der kan opstå på Windows -systemer - ikke behov for timers fejlfinding, når du har den perfekte løsning lige ved hånden:
- Trin 1: Download PC Reparation & Optimizer Tool (Windows 10, 8, 7, XP, Vista - Microsoft Gold Certified).
- Trin 2: Klik på "Begynd Scan"For at finde Windows-registreringsproblemer, der kan forårsage pc-problemer.
- Trin 3: Klik på "Reparer Alt"For at løse alle problemer.
Hvis du bruger disse indbyggede funktioner, har du muligvis ikke brug for en makro. I stedet for at kontrollere hver celle i en kolonne og manuelt farve cellen grøn, hvis den er større end 50, bruger du betinget formatering til automatisk at fremhæve cellerne.
I denne detaljerede guide dækker jeg alt hvad du har brug for at vide for at komme i gang med at optage og bruge makroer i Excel.
Sådan optages en makro i Excel-instruktioner

- Hvis du vil registrere en makro i Excel, skal du klikke på fanen Vis på kommandolinjen til bånd.
- Klik derefter på rullemenuen Makroer i gruppeknappen Makroer.
- Vælg derefter kommandoen "Optag makro ..." for at åbne dialogboksen "Optag makro".
- I dialogboksen Optag makro skal du indtaste et navn til din nye makro i tekstfeltet Makronavn.
- For at oprette en brugerdefineret tastaturgenvej, der skal bruges sammen med “Ctrl” -tasten, skal du skrive det ønskede bogstav i genvejen i tekstfeltet ud for navnet “Ctrl +”. Hvis du beslutter dig for at gøre dette, skal du passe på ikke at overskrive en eksisterende genvej!
- Vælg navnet på den projektmappe, som makroen skal knyttes til, fra rullelisten "Gem makro i:".
- For at registrere handlingerne i din makro skal du klikke på knappen “OK” og derefter udføre de handlinger, der skal optages.
- Hvis du vil bruge relativ cellehenvisning, når du optager en makro, skal du klikke på rullemenuen Makroer i gruppen Makroer.
- Vælg derefter kommandoen "Brug relativ henvisning".
- Hvis du vil vende tilbage til absolut cellehenvisning, når du optager en makro, skal du klikke på rullemenuen Makroer i gruppen Makroer.
- Vælg derefter kommandoen "Brug relative referencer" igen for at deaktivere den.
- Klik på fanen Ribbon Display for at stoppe optagelsen af makroen.
- Klik derefter på rullemenuen Makroer i gruppeknappen Makroer.
- Vælg derefter kommandoen "Stop optagelse".
Konklusion
Selv hvis du er helt ny i Excel VBA-verdenen, kan du nemt registrere en makro og automatisere noget af dit arbejde.
Ekspert Tip: Dette reparationsværktøj scanner lagrene og erstatter korrupte eller manglende filer, hvis ingen af disse metoder har virket. Det fungerer godt i de fleste tilfælde, hvor problemet skyldes systemkorruption. Dette værktøj vil også optimere dit system for at maksimere ydeevnen. Den kan downloades af Klik her

CCNA, Web Developer, PC Fejlfinding
Jeg er computerentusiast og en praktiserende it-professionel. Jeg har mange års erfaring bag mig i computerprogrammering, hardwarefejlfinding og reparation. Jeg er specialiseret i webudvikling og database design. Jeg har også en CCNA-certificering til netværksdesign og fejlfinding.

