Opdateret April 2024: Stop med at få fejlmeddelelser, og sænk dit system ned med vores optimeringsværktøj. Hent det nu kl dette link
- Download og installer reparationsværktøjet her.
- Lad det scanne din computer.
- Værktøjet vil derefter reparér din computer.
Når dine data er i papirkurven, kan du nemt gendanne slettede filer og se dem på deres oprindelige placering på din computer. Når du ved et uheld eller med vilje rydder filer fra papirkurven, slettes de dog uden mulighed for gendannelse. Og det bliver lidt sværere at komme sig.
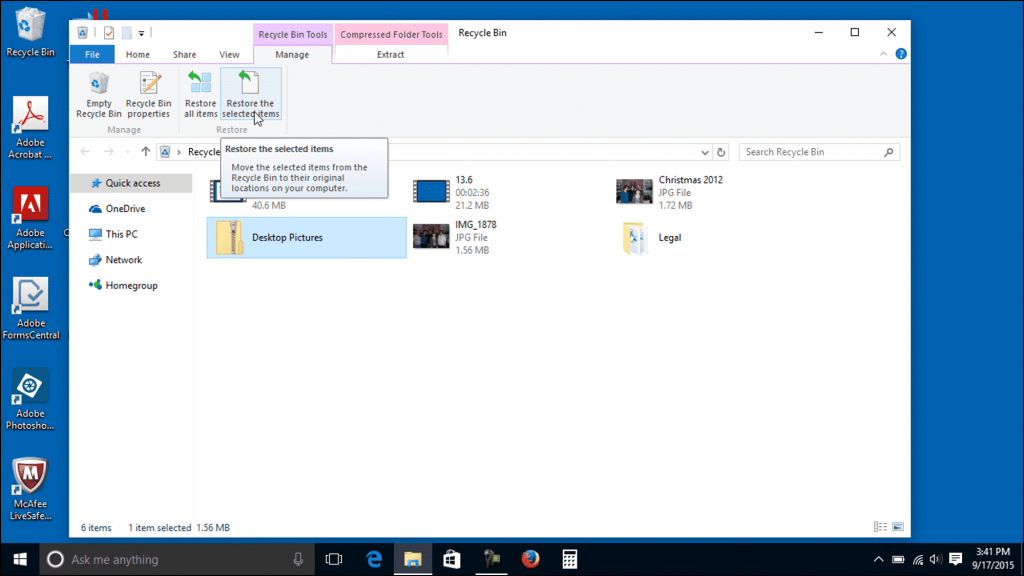
Det er let, hvis du ikke allerede har tømt papirkurven. Du kan stadig gå til papirkurven og gendanne slettede filer.
Nogle brugere spørger, hvordan man gendanner slettede data, der er taget ud af papirkurven. Hvis du sletter filer i Windows uden at holde Skift-tasten nede, sendes disse data til papirkurven. Brugere kan gendanne slettede data ved en fejltagelse fra papirkurven, men ikke permanent slettede data. Der er dog stadig håb om at gendanne permanent slettede data, som vi vil diskutere i denne artikel.
Gendan filer, der er slettet fra papirkurven til deres oprindelige placering
Hvis du bruger en Windows-enhed, er der nogle nemme måder at gendanne filer, der er slettet fra papirkurven. Hvis du ikke har slettet dem permanent, kan du nemt få dine filer tilbage. Nedenfor er enkle trin for at gendanne slettede filer i Windows.
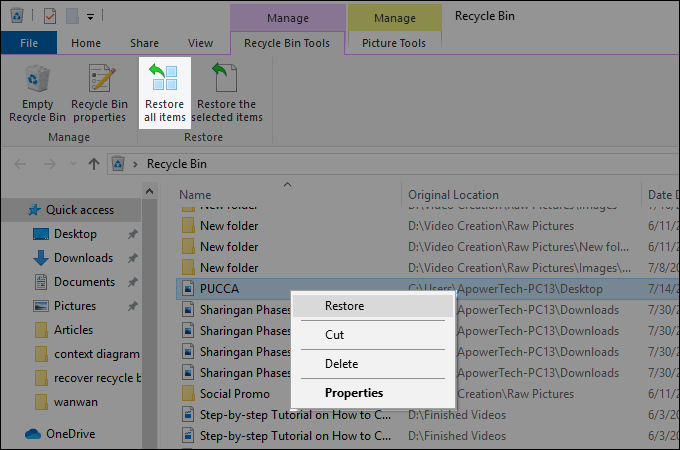
- Åbn først din papirkurv. Du bør se alle de slettede filer sammen med andre oplysninger, såsom deres oprindelige placering, tidspunkt og dato, hvor de blev slettet.
- Find de filer, du vil slette. Hvis du kun vil gendanne en fil, skal du højreklikke på det valgte emne og vælge “Gendan”. Du kan også gendanne alle slettede filer ved at klikke på "Gendan alle emner" i topmenuen.
- Når du har gendannet slettede filer fra papirkurven, kan du få adgang til de slettede filer. Du kan finde dem på den originale filplacering, hvor de blev gemt.
April 2024 Opdatering:
Du kan nu forhindre pc -problemer ved at bruge dette værktøj, såsom at beskytte dig mod filtab og malware. Derudover er det en fantastisk måde at optimere din computer til maksimal ydelse. Programmet retter let på almindelige fejl, der kan opstå på Windows -systemer - ikke behov for timers fejlfinding, når du har den perfekte løsning lige ved hånden:
- Trin 1: Download PC Reparation & Optimizer Tool (Windows 10, 8, 7, XP, Vista - Microsoft Gold Certified).
- Trin 2: Klik på "Begynd Scan"For at finde Windows-registreringsproblemer, der kan forårsage pc-problemer.
- Trin 3: Klik på "Reparer Alt"For at løse alle problemer.
Data opsving ved hjælp af Recuva software
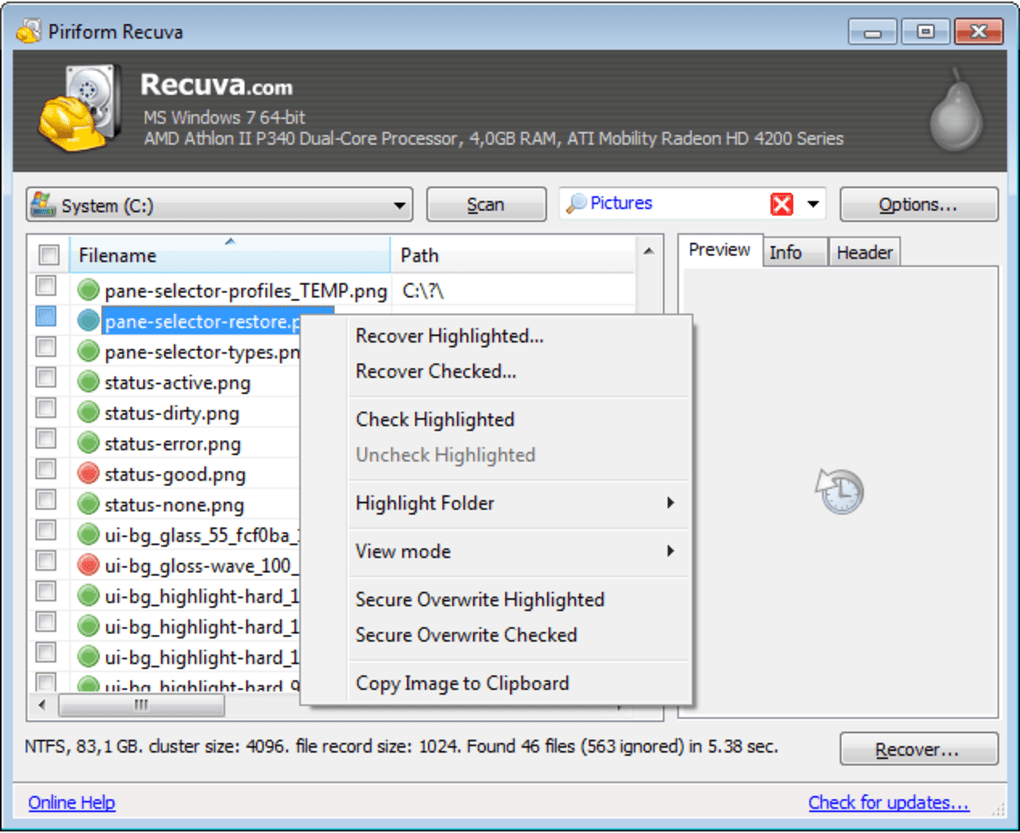
I denne metode bruger vi Recuva, a gendannelsesapplikation udviklet af Piriform. Det blev udviklet af de samme udviklere, der oprettede CCleaner. Så det er en pålidelig applikation. Recuva er en af de bedste gratis gendannelsessoftware, der let kan gendanne filer, der er slettet fra genbrugs skraldespanden. Du kan downloade det fra Recuva officielle hjemmeside, installere det og gøre følgende trin:
- Åbn Recuva-applikationen ved at dobbeltklikke på genvejen på skrivebordet, eller åbn den ved at holde Windows-tasten nede og trykke på S for at åbne søgeværktøjet. Skriv Recuva, og tryk på Enter.
- Klik på Næste på velkomstskærmen. Du får nu en filtypemulighed. Vælg "Alle filer", hvis du ikke er sikker på, hvilken type fil du vil gendanne.
- Del nu placeringen af de mistede filer i tidsplanen. Du kan vælge indstillingen "Føj til papirkurven" og klikke på Næste.
- Bemærk. Hvis du vil gendanne filer, der er et andet sted, kan du angive placeringen eller vælge "Jeg er ikke sikker" for at scanne alle mulige filer, der kan gendannes.
- Start en hurtig scanning ved at klikke på Start-knappen. Du kan også bruge Deep Scan ved at vælge den.
- Efter gendannelse af filerne kan du blot gennemse dem som vist nedenfor eller skifte til avanceret tilstand.
- Bemærk. I avanceret tilstand vises status for de gendannede filer i farve. Grønne filer er i god stand, røde filer kan ikke gendannes.
- Vælg de filer, du vil gendanne, og klik på knappen "Gendan". Vælg det sted, hvor du vil gemme gendannelsesfilerne, og klik på OK.
- Når processen er afsluttet, kan du gendanne filerne til den placering, du har angivet.
Gendan data med DMDE

DMDE Free er et fantastisk værktøj til at gendanne slettede filer fra Windows 10 papirkurven.
Dette værktøj gør et godt stykke arbejde med at scanne og gendanne mistede filer. Softwaren er godt designet, da den giver os mulighed for at gendanne slettede filer fra hvor som helst på vores pc.
Brugergrænsefladen er relativt mindre kompliceret, og softwaren har en bred vifte af filformatdatabaser.
Programmet giver dig mulighed for at vælge en disk og søge efter alle monterbare partitioner.
Det åbner derefter et vindue, hvor du kan gendanne dine mistede filer. Du kan prøve DMDE Free når som helst, fordi det er gratis.
Ekspert Tip: Dette reparationsværktøj scanner lagrene og erstatter korrupte eller manglende filer, hvis ingen af disse metoder har virket. Det fungerer godt i de fleste tilfælde, hvor problemet skyldes systemkorruption. Dette værktøj vil også optimere dit system for at maksimere ydeevnen. Den kan downloades af Klik her

CCNA, Web Developer, PC Fejlfinding
Jeg er computerentusiast og en praktiserende it-professionel. Jeg har mange års erfaring bag mig i computerprogrammering, hardwarefejlfinding og reparation. Jeg er specialiseret i webudvikling og database design. Jeg har også en CCNA-certificering til netværksdesign og fejlfinding.

