Opdateret April 2024: Stop med at få fejlmeddelelser, og sænk dit system ned med vores optimeringsværktøj. Hent det nu kl dette link
- Download og installer reparationsværktøjet her.
- Lad det scanne din computer.
- Værktøjet vil derefter reparér din computer.
Som standard er din computer harddiske brug det samme navn “Lokal disk”. De bruger drevbogstaver som C, D, E, F osv. Til at skelne mellem forskellige harddiske. Nogle gange vil du måske ændre navnet på harddisken for at gøre identifikationen lettere. I denne artikel viser vi dig, hvordan du omdøber harddisken i Windows 10.
Brug Disk Management Console til at omdøbe Drive i Windows 10
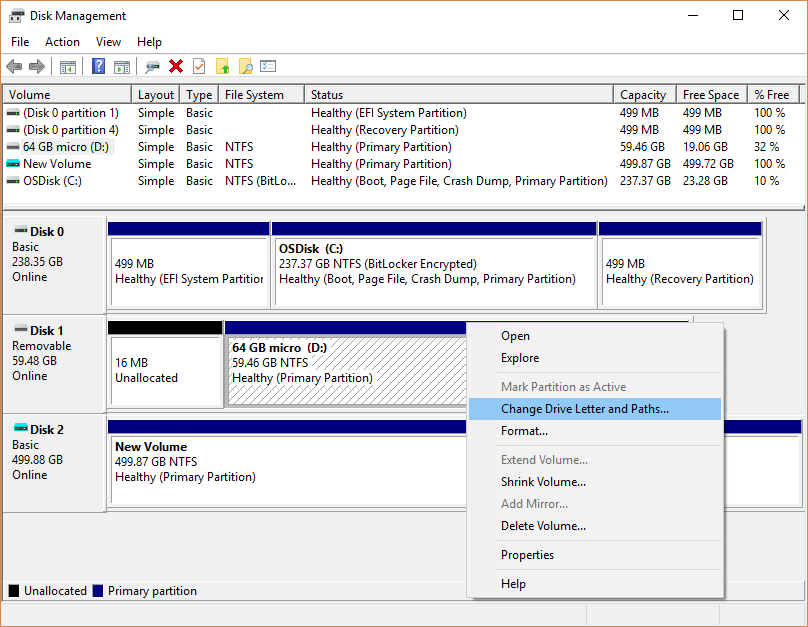
Hvis du ikke kan lide det drevbogstav, der er tildelt et drev, eller hvis du har et drev, der endnu ikke har et drevbogstav, kan du ændre det ved hjælp af Diskstyring.
April 2024 Opdatering:
Du kan nu forhindre pc -problemer ved at bruge dette værktøj, såsom at beskytte dig mod filtab og malware. Derudover er det en fantastisk måde at optimere din computer til maksimal ydelse. Programmet retter let på almindelige fejl, der kan opstå på Windows -systemer - ikke behov for timers fejlfinding, når du har den perfekte løsning lige ved hånden:
- Trin 1: Download PC Reparation & Optimizer Tool (Windows 10, 8, 7, XP, Vista - Microsoft Gold Certified).
- Trin 2: Klik på "Begynd Scan"For at finde Windows-registreringsproblemer, der kan forårsage pc-problemer.
- Trin 3: Klik på "Reparer Alt"For at løse alle problemer.
- Sørg for, at det drev, du genmærker, ikke er i brug, og at ingen filer på det drev er åbne.
- Højreklik på knappen "Start".
- Klik på Diskhåndtering for at åbne Disk Management Console.
- Højreklik på lydstyrken, der indeholder det drevbogstav, du vil ændre.
- Klik på Skift drevbogstav og drevsti.
- Klik på knappen Skift.
- Vælg fra en liste over tilgængelige drevbogstaver. (Brug ikke A eller B, som tidligere var reserveret til diskettedrev og sommetider kan forvirre ældre software).
- Klik på OK-knappen.
- Klik på Ja, når der vises et pop-up-vindue og spørger, om du virkelig vil gøre det.
- Luk Disk Management Console.
Omdøb disken i dens egenskaber.
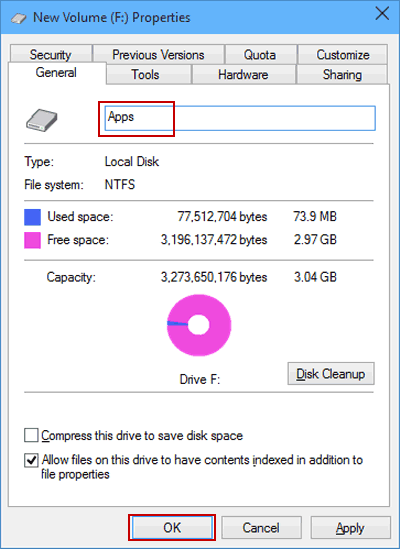
- Højreklik på en harddisk og vælg Egenskaber i menuen.
- Under Generelle indstillinger skal du skrive det nye navn i navnefeltet og klikke på OK.
Omdøb en harddisk ved kommandoprompten
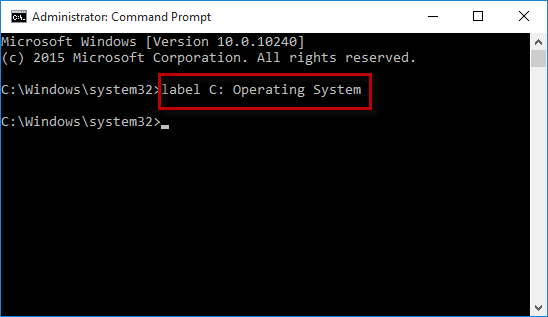
Trin 1: Tryk på Win + X, vælg derefter Kommandoprompt (Admin) i menuen for at åbne kommandoprompten som administrator i Windows 10.
Trin 2: Skriv kommandoen: label:, og tryk på Enter. Skriv f.eks. Etiket C: operativsystem, og tryk på Enter for at ændre navnet på det lokale C-drev til ”operativsystem”.
Hvad er din foretrukne metode til omdøbning af drev i Windows 10?
Som du har set i denne vejledning, er der mange måder at omdøbe et drev i Windows 10. Desværre fungerer ikke alle for alle typer kørsel. Nogle metoder kan bruges til at omdøbe både netværksdrev og lagerdrev, mens andre kun fungerer for lagerdrev. Vi håber, at vores guide kan hjælpe dig med at finde den løsning, du har brug for til den type drev, du vil omdøbe. Hvis du har problemer eller fejl, er du velkommen til at rapportere dem i kommentarerne nedenfor.
https://www.techrepublic.com/article/how-to-assign-a-drive-letter-in-windows-10/
Ekspert Tip: Dette reparationsværktøj scanner lagrene og erstatter korrupte eller manglende filer, hvis ingen af disse metoder har virket. Det fungerer godt i de fleste tilfælde, hvor problemet skyldes systemkorruption. Dette værktøj vil også optimere dit system for at maksimere ydeevnen. Den kan downloades af Klik her

CCNA, Web Developer, PC Fejlfinding
Jeg er computerentusiast og en praktiserende it-professionel. Jeg har mange års erfaring bag mig i computerprogrammering, hardwarefejlfinding og reparation. Jeg er specialiseret i webudvikling og database design. Jeg har også en CCNA-certificering til netværksdesign og fejlfinding.

