Opdateret April 2024: Stop med at få fejlmeddelelser, og sænk dit system ned med vores optimeringsværktøj. Hent det nu kl dette link
- Download og installer reparationsværktøjet her.
- Lad det scanne din computer.
- Værktøjet vil derefter reparér din computer.

Efter opdatering af Windows på din computer holder nogle apps fra Windows Store muligvis op med at fungere, og du kan muligvis se grålige ikoner i menuen Start. Denne fejl påvirker hovedsageligt almindelige værktøjer som Mail og Kalender. De lider af, at deres applikations flise og ikon fremstår gråligt. Hvis du klikker på dem, stopper de med det samme.
Hvorfor er apps nedtonet og understreget i Windows 10?

En ting er sikkert: Dette problem er forårsaget af beskadigede Windows- eller Windows Store -filer. Når du opdaterer Windows, kan nogle apps ikke håndtere opdateringer korrekt, så dette problem opstår.
Så lad os se, hvordan vi løser problemet uden at spilde tid nedtonet og understreget app i Windows 10 med følgende fejlfindingsguide.
Sådan repareres apps, der er nedtonet og understreget i Windows 10?
April 2024 Opdatering:
Du kan nu forhindre pc -problemer ved at bruge dette værktøj, såsom at beskytte dig mod filtab og malware. Derudover er det en fantastisk måde at optimere din computer til maksimal ydelse. Programmet retter let på almindelige fejl, der kan opstå på Windows -systemer - ikke behov for timers fejlfinding, når du har den perfekte løsning lige ved hånden:
- Trin 1: Download PC Reparation & Optimizer Tool (Windows 10, 8, 7, XP, Vista - Microsoft Gold Certified).
- Trin 2: Klik på "Begynd Scan"For at finde Windows-registreringsproblemer, der kan forårsage pc-problemer.
- Trin 3: Klik på "Reparer Alt"For at løse alle problemer.
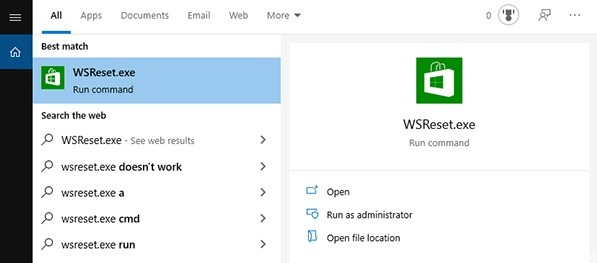
Udfør en WSreset -nulstilling
- Først og fremmest skal du genstarte din computer.
- Skriv derefter "wsreset" i søgefeltet og klik på "WSreset".
- Åbn derefter Store og kør appopdateringen igen.
Opdatering af NVIDIA grafikdrivere
- Klik på søgelinjen ud for Windows -ikonet, og skriv "GeForce Experience".
- Klik på "GeForce Experience" i forældresøgeresultaterne.
- I vinduet GeForce Experience skal du klikke på fanen "Drivere".
- Klik nu på knappen "Tjek for opdateringer".
- Klik nu på knappen "Download". Den seneste version af grafikdriveren vil nu blive downloadet.
- Når downloadprocessen er fuldført, skal du vælge "Express Installation".
- Når meddelelsen "Installation fuldført" vises, skal du klikke på "Luk".
- Genstart din computer for at gemme dine ændringer.
Geninstallation af Microsoft Store
- Tryk på Windows + R-tasten.
- Skriv "cmd", og tryk derefter på Ctrl+Shift+Enter for at åbne CMD -terminalen.
- For at geninstallere Store på din computer skal du kopiere denne kommando til kommandopromptvinduet og trykke på Enter for at køre den på din computer.
PowerShell -ExecutionPolicy Unrestricted -Command “& {{$ manifest = (Get -AppxPackage Microsoft.WindowsStore) .InstallLocation + '\ AppxManifest.xml'; Add -AppxPackage -DisableDevelopmentMode -Register $ manifest} ”. - Genstart computeren for at gemme ændringerne i systemet.
Ekspert Tip: Dette reparationsværktøj scanner lagrene og erstatter korrupte eller manglende filer, hvis ingen af disse metoder har virket. Det fungerer godt i de fleste tilfælde, hvor problemet skyldes systemkorruption. Dette værktøj vil også optimere dit system for at maksimere ydeevnen. Den kan downloades af Klik her
Ofte stillede spørgsmål
Hvorfor er mine apps nedtonede i Windows 10?
Hvis ikonerne i Windows Store -appen i Windows Start -menuen er nedtonede, er der nogle praktiske løsninger, der helt sikkert hjælper:
- Kør fejlfindingsprogrammet til Windows Store Apps.
- Gendan eller nulstil Microsoft Store -appen.
- Geninstaller den problematiske app.
Hvordan slipper jeg af med grå apps i Windows 10?
- Tryk på Windows -tasten på dit tastatur.
- Skriv Kontrolpanel.
- Under Programmer skal du vælge Afinstaller et program.
- Find GoToMyPC, og vælg det.
- Klik på knappen Rediger.
- Bekræft, at du vil afinstallere programmet.
Hvordan foretager jeg fejlfinding af Windows Store -appen?
Start fejlfinding: Klik på knappen Start, derefter på Indstillinger -> Opdatering og sikkerhed -> Fejlfinding, og vælg derefter Kør fejlfinding på listen over Windows Store -apps.


