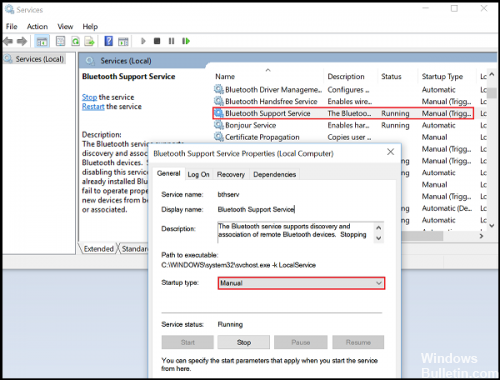Opdateret April 2024: Stop med at få fejlmeddelelser, og sænk dit system ned med vores optimeringsværktøj. Hent det nu kl dette link
- Download og installer reparationsværktøjet her.
- Lad det scanne din computer.
- Værktøjet vil derefter reparér din computer.
Mange brugere rapporterer, at de ikke kan aktivere / deaktivere Bluetooth fra actioncenter selvom deres Bluetooth-forbindelse fungerer korrekt, og de har konfigureret driveren/donglen korrekt til dette. De fleste brugere rapporterer, at Bluetooth-ikonet er forsvundet med det tilsvarende ikon i handlingscenteret.
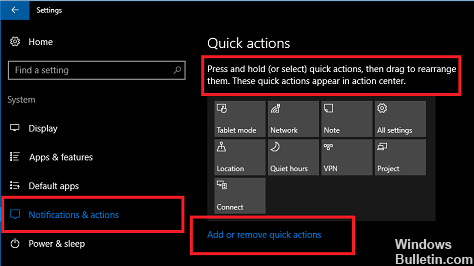
Bluetooth er en trådløs teknologi til dataoverførsel på meget korte afstande, og under Windows 10 kan du forbinde en række trådløse enheder som mus, tastaturer og hovedtelefoner.
Hvis Bluetooth ikke er aktiveret på din computer, kan du nemt aktivere den ved hjælp af programindstillingerne og tilslutte flere enheder.

Udfører Bluetooth-fejlfinding
Heldigvis kommer Windows 10 med et værktøj, der kan løse de mest almindelige problemer, der påvirker funktionaliteten af Bluetooth-funktionen. Flere berørte brugere rapporterede, at problemet blev løst efter udførelse af Bluetooth-fejlfinding.
April 2024 Opdatering:
Du kan nu forhindre pc -problemer ved at bruge dette værktøj, såsom at beskytte dig mod filtab og malware. Derudover er det en fantastisk måde at optimere din computer til maksimal ydelse. Programmet retter let på almindelige fejl, der kan opstå på Windows -systemer - ikke behov for timers fejlfinding, når du har den perfekte løsning lige ved hånden:
- Trin 1: Download PC Reparation & Optimizer Tool (Windows 10, 8, 7, XP, Vista - Microsoft Gold Certified).
- Trin 2: Klik på "Begynd Scan"For at finde Windows-registreringsproblemer, der kan forårsage pc-problemer.
- Trin 3: Klik på "Reparer Alt"For at løse alle problemer.
- Tryk på Windows + R-knappen for at åbne en dialogboks Kør. I feltet Kør skal du skrive “ms-indstillinger: fejlfinding” og trykke på Enter for at åbne fanen Fejlfinding i applikationsindstillingerne.
- På fanen Fejlfinding ruller du ned for at finde og løse andre problemer, vælge Bluetooth, og derefter klikke på knappen Kør fejlfinding.
- Vent, indtil den første fase af undersøgelsen er afsluttet.
- Hvis der opdages visse problemer, finder fejlfindingsprogrammet automatisk reparationsstrategier, der skal løse problemet.
- Når processen er færdig, skal du genstarte din computer og kontrollere, at Bluetooth-ikonet er synligt i handlingscentret, når næste opstart er færdig.
Kontrollerer indstillingerne for enhedshåndtering
- Åbn Start-menuen. Søg efter “Enhedshåndtering”.
- Klik på Vis og klik på Vis skjulte enheder.
- Udvid Bluetooth i enhedsadministratoren.
- Højreklik på Bluetooth Generic Adapter og opdater driveren.
- Genstart.
Ændring af Bluetooth-indstillinger
- På fanen Indstillinger skal du vælge Vis Bluetooth-ikon i meddelelsesområdet.
- Klik på OK og genstart Windows. Ikonet skal dukke op næste gang du logger ind.
- Hvis dette ikke hjælper dig, skal du gøre noget andet, for eksempel at kontrollere, at Bluetooth-supporttjenesten arbejder på din computer.
- For at gøre dette skal du skrive services.msc i Start søgning og trykke på Enter for at åbne Windows Service Manager.
- Find Bluetooth-supporttjenesten på listen, og dobbeltklik på den. Sørg for, at tjenesten er indstillet til Manuel (Trigger Start) og startet.
Aktivér Bluetooth-tjenester
Hvis nogle Bluetooth-tjenester er deaktiveret, efter Windows 10 Creator Update / Windows 10 Fall Creator Update, støder computeren på problemet "Bluetooth ikke tilgængelig" eller "Bluetooth ikke tilsluttet". Gå til Windows Services for at få en check.
1 Brug Windows Win + R genveje for at åbne udførelsen.
2. skriv services.msc og tryk Enter.
3. Dobbeltklik på Bluetooth-supporttjenesten.
4. Klik på knappen Start, når den er stoppet.
5. Vælg Automatisk fra listen over Starttyper.
6. Gå til fanen Tilslutning.
7. Aktivér den lokale systemkonto.
8. klik på OK.
9. Genstart computeren.
Ekspert Tip: Dette reparationsværktøj scanner lagrene og erstatter korrupte eller manglende filer, hvis ingen af disse metoder har virket. Det fungerer godt i de fleste tilfælde, hvor problemet skyldes systemkorruption. Dette værktøj vil også optimere dit system for at maksimere ydeevnen. Den kan downloades af Klik her

CCNA, Web Developer, PC Fejlfinding
Jeg er computerentusiast og en praktiserende it-professionel. Jeg har mange års erfaring bag mig i computerprogrammering, hardwarefejlfinding og reparation. Jeg er specialiseret i webudvikling og database design. Jeg har også en CCNA-certificering til netværksdesign og fejlfinding.