Opdateret April 2024: Stop med at få fejlmeddelelser, og sænk dit system ned med vores optimeringsværktøj. Hent det nu kl dette link
- Download og installer reparationsværktøjet her.
- Lad det scanne din computer.
- Værktøjet vil derefter reparér din computer.
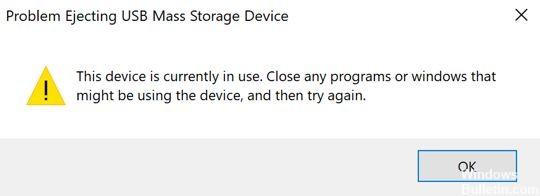
Nogle brugere har klaget over ikke at kunne skubbe eksterne harddiske ud på deres Windows-computere. Der er flere årsager til dette, herunder forældede eller defekte USB-drivere, der ikke tillader drevet at blive skubbet ud, eller andre processer, der får adgang til indholdet af drevet.
Du kan afbryde drevet uden først at lukke programmerne, der får adgang til det, men det risikerer at ødelægge dataene. Du kan bruge et datagendannelsesværktøj til at reparere og gendanne beskadigede filer, men der er ingen garanti for, at dette vil fungere.
For at sikre din og sikkerheden ekstern harddisk, anbefales det, at du først fjerner det, efter at alle processer, der bruger det, er afsluttet.
Hvad får en ekstern harddisk til ikke at skubbe ud?
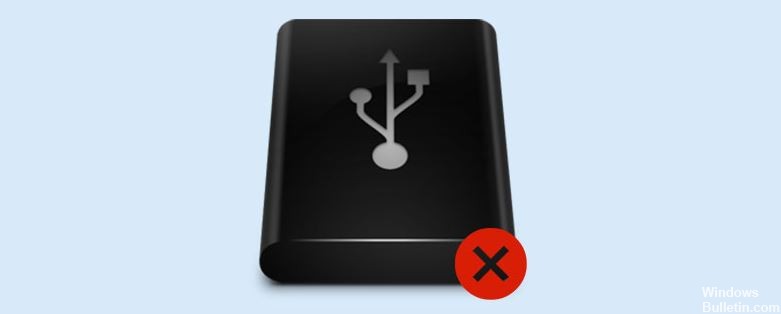
Drevets indhold er i brug: I de fleste tilfælde er diskens indhold i brug, hvilket er årsagen til problemet. Hvis baggrundsprocesser eller applikationer bruger filer, der er gemt på den eksterne harddisk, kan dette helt sikkert være årsagen til problemet.
Windows USB -drivere: Hvis ikke indholdet, så er Windows USB -drivere muligvis årsagen til vores computers problem. Forældede eller defekte USB -drev i dit system kan være årsagen til problemet.
Sådan løses problemet med 'Kan ikke skubbe ekstern harddisk ud'?
April 2024 Opdatering:
Du kan nu forhindre pc -problemer ved at bruge dette værktøj, såsom at beskytte dig mod filtab og malware. Derudover er det en fantastisk måde at optimere din computer til maksimal ydelse. Programmet retter let på almindelige fejl, der kan opstå på Windows -systemer - ikke behov for timers fejlfinding, når du har den perfekte løsning lige ved hånden:
- Trin 1: Download PC Reparation & Optimizer Tool (Windows 10, 8, 7, XP, Vista - Microsoft Gold Certified).
- Trin 2: Klik på "Begynd Scan"For at finde Windows-registreringsproblemer, der kan forårsage pc-problemer.
- Trin 3: Klik på "Reparer Alt"For at løse alle problemer.

Start Windows -fejlfinding til hardware og periferiudstyr
- Tryk på og hold Windows+R nede for at åbne Kør.
- Skriv CMD, og hold Shift+Ctrl+Enter nede for at åbne den udvidede kommandoprompt.
- Skriv derefter msdt.exe -id DeviceDiagnostic og tryk på Enter.
- Når hardware- og enhedsfejlfinding åbnes, skal du klikke på Næste.
- Klik på Anvend denne rettelse.
- Klik derefter på Næste.
- Genstart computeren.
- Gå til proceslinjen, og fjern den eksterne lagerenhed.
Brug af Jobliste til at slette opgaver
- Hold tasten Ctrl+Shift+Esc nede for at åbne Jobliste.
- Klik på Detaljer i nederste venstre hjørne.
- På fanen Processer finder du det program, der forhindrer dig i at fjerne det eksterne drev.
- Højreklik på det, og vælg Afslut opgave. Sørg for, at alle processer, der er knyttet til applikationen, er færdige.
- Gå til proceslinjen, og fjern den eksterne lagerenhed.
Fjern det eksterne drev via Diskhåndtering
- Højreklik på menuen Start, og vælg Diskhåndtering.
- Identificer det eksterne drev, du vil fjerne.
- Højreklik på det eksterne drev, og klik derefter på Skub ud.
Ekspert Tip: Dette reparationsværktøj scanner lagrene og erstatter korrupte eller manglende filer, hvis ingen af disse metoder har virket. Det fungerer godt i de fleste tilfælde, hvor problemet skyldes systemkorruption. Dette værktøj vil også optimere dit system for at maksimere ydeevnen. Den kan downloades af Klik her
Ofte stillede spørgsmål
Hvorfor kan jeg ikke skubbe min eksterne harddisk ud?
Der er flere grunde til dette, f.eks. Forældede eller defekte USB -drivere, der ikke tillader dig at skubbe drevet ud, eller andre processer, der får adgang til drevets indhold.
Kan jeg fjerne en ekstern harddisk uden at skubbe den ud?
Hvis du fjerner flashdrevet uden først at underrette din computer, er skriveprocessen til drevet muligvis ikke fuldført. Derfor, hvis du skubber det eksterne drev ud uden advarsel, kan den fil, du lige har gemt, gå tabt for evigt, selvom du gemte den for flere timer siden.
Hvorfor kan jeg ikke skubbe en ekstern harddisk ud i Windows 10?
Hvis du ikke kan skubbe drevet ud ved hjælp af "Fjern sikkert hardware og skub drev ud", kan du sikkert skubbe drevet ud ved hjælp af værktøjet Diskhåndtering. Sådan fungerer det: Åbn menuen Start, skriv Diskhåndtering, og tryk på Enter. Find den eksterne harddisk, du vil fjerne.
Hvad gør jeg, hvis jeg ikke kan skubbe min eksterne harddisk ud?
- Brug Windows -fejlfinding til hardware og enheder.
- Brug vinduet Kør kommando til at fjerne den eksterne harddisk.
- Brug Diskhåndtering til at fjerne den eksterne harddisk.
- Luk alle kørende opgaver eller processer.
- Opdater USB -driverne på din computer.


