Opdateret April 2024: Stop med at få fejlmeddelelser, og sænk dit system ned med vores optimeringsværktøj. Hent det nu kl dette link
- Download og installer reparationsværktøjet her.
- Lad det scanne din computer.
- Værktøjet vil derefter reparér din computer.
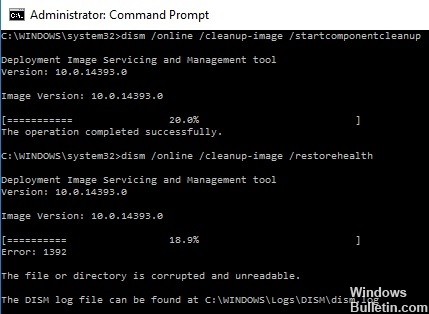
Du er på denne side, fordi du leder efter løsninger på DISM-fejl 1392. DISM-værktøjet Deployment Image Servicing and Management (DISM) er ansvarlig for vedligeholdelse og klargøring af Windows-billedfiler, inklusive dem, der bruges til reparationer.
I Windows 10 bruges værktøjet til at gendanne de reparationsfiler, som System File Checker-værktøjet bruger til at erstatte problematiske systemfiler. Det kan også gendanne billedfiler, når operativsystemet går ned. Værktøjet bruges også til avancerede formål, såsom montering af en virtuel harddisk eller et Windows-billede.
Imidlertid fungerer ikke alt som forventet. På et tidspunkt under analysen rapporterede brugerne om en 1392 Dism.exe-fejl, som ser sådan ud
Fejl: 1392
Filen eller mappen er beskadiget eller ulæselig.
Som et resultat afbrydes scanningen uden et positivt resultat. Denne fejl er usædvanlig, og som forklaret i meddelelsen skyldes den beskadigede systemfiler. Som et resultat kan Dism.exe ikke registrere og erstatte de beskadigede filer.
Hvad betyder DISM-fejl 1392 i Windows 10?

Hvis du finder DISM fejl 1392 på din Windows 10-enhed, skal du ikke bekymre dig. Mange Windows-brugere har også stødt på denne fejl. Nu spekulerer du måske på, "Hvordan fik min computer DISM-fejl 1392?"
Ifølge nogle berørte Windows 10-brugere vises denne fejlkode, når filer mangler eller er beskadiget i systemet. Det kan også vises, hvis systemdata er beskadiget, eller hvis ondsindede objekter har inficeret din enhed. Hvis dette ikke er rettet, kan det føre til datatab eller systemnedbrud. Og mens konsekvenserne af denne fejlkode synes skræmmende, er løsningerne enkle.
Sådan fejlfindes DISM-fejl 1392 på Windows
April 2024 Opdatering:
Du kan nu forhindre pc -problemer ved at bruge dette værktøj, såsom at beskytte dig mod filtab og malware. Derudover er det en fantastisk måde at optimere din computer til maksimal ydelse. Programmet retter let på almindelige fejl, der kan opstå på Windows -systemer - ikke behov for timers fejlfinding, når du har den perfekte løsning lige ved hånden:
- Trin 1: Download PC Reparation & Optimizer Tool (Windows 10, 8, 7, XP, Vista - Microsoft Gold Certified).
- Trin 2: Klik på "Begynd Scan"For at finde Windows-registreringsproblemer, der kan forårsage pc-problemer.
- Trin 3: Klik på "Reparer Alt"For at løse alle problemer.

Udfør en SFC-scanning
- Klik på knappen Start.
- Gå til søgefeltet og skriv CMD.
- Naviger til kommandoprompten.
- Højreklik og vælg Kør som administrator.
- Skriv sfc / scannow.
- Tryk på Enter-tasten.
Hver gang du ser DISM-fejl 1392, er der sandsynligvis beskadigede filer, og en analyse af systemfilerne hjælper dig med at erstatte de forkerte versioner med de korrekte Microsoft-versioner. Genstart din computer, og kontroller, om DISM-fejl 1392 er forsvundet efter at have udført ovenstående procedure.
Udfør en systemgendannelse
- Klik på knappen Start.
- Gå til søgefeltet, og skriv systemgendannelse.
- Klik på Opret et gendannelsespunkt på søgeresultatlisten.
- Indtast adgangskoden til din administratorkonto, eller angiv tilladelser, når du bliver bedt om det.
- Klik på Systemgendannelse i dialogboksen Systemgendannelse.
- Klik på Næste.
- Klik på det gendannelsespunkt, der blev oprettet, før problemet opstod.
- Klik på Næste.
- Klik på Udfør.
For at vende tilbage til gendannelsespunktet skal du gøre følgende
- Højreklik på Start.
- Vælg Kontrolpanel.
- Skriv gendan i kontrolpanelets søgefelt.
- Vælg Gendan.
- Klik på Åbn systemgendannelse.
- Klik på Næste.
- Vælg gendannelsespunktet for programmet/applikationen, driveren eller opdateringen, der forårsagede problemet.
- Klik på Næste igen.
- Klik på Udfør.
Deaktiver midlertidigt antivirusprogrammet
- Gå til proceslinjen ved siden af uret, og klik på Anti-Virus-ikonet.
- Højreklik på det.
- Vælg indstillingen for at deaktivere den.
Antivirussoftware hjælper med at beskytte din computer mod vira og andre sikkerhedstrusler. I de fleste tilfælde behøver du ikke at deaktivere det.
Hvis du har brug for at deaktivere det midlertidigt for at se, om det forårsager lignende problemer, skal du huske, at din computer vil være åben for angreb i mellemtiden.
Ekspert Tip: Dette reparationsværktøj scanner lagrene og erstatter korrupte eller manglende filer, hvis ingen af disse metoder har virket. Det fungerer godt i de fleste tilfælde, hvor problemet skyldes systemkorruption. Dette værktøj vil også optimere dit system for at maksimere ydeevnen. Den kan downloades af Klik her
Ofte stillede spørgsmål
Hvordan løser jeg en DISM-fejl?
- Åbn start.
- Find kommandoprompten, højreklik på det første resultat, og vælg Kør som administrator.
- Indtast følgende kommando for at gendanne Windows 10-billedet, og tryk på Enter: DISM / Online / Cleanup-Image / RestoreHealth.
Hvad skal jeg gøre, hvis DISM mislykkes?
Hvis DISM mislykkes på dit system, kan du løse problemet ved at deaktivere nogle antivirusfunktioner eller deaktivere dit antivirusprogram fuldstændigt. Hvis det ikke hjælper, kan du prøve at afinstallere antivirusprogrammet. Efter afinstallation af antivirusprogrammet skal du køre DISM-scanningen igen.
Skal jeg først køre DISM eller SFC?
Hvis den originale systemfilcache er beskadiget og ikke gendannes først af DISM, henter SFC til sidst filerne fra den beskadigede kilde for at løse problemerne. I dette tilfælde skal du først køre DISM og derefter SFC.
Hvad er DISM-værktøjet?
Deployment Image Servicing and Management Tool (DISM) er en kommandolinjekommando, der kan administreres på administratorniveau, tilgængelig i Windows, der kan bruges til at gendanne et Windows-billede eller ændre Windows-installationsmedier.


