Opdateret April 2024: Stop med at få fejlmeddelelser, og sænk dit system ned med vores optimeringsværktøj. Hent det nu kl dette link
- Download og installer reparationsværktøjet her.
- Lad det scanne din computer.
- Værktøjet vil derefter reparér din computer.
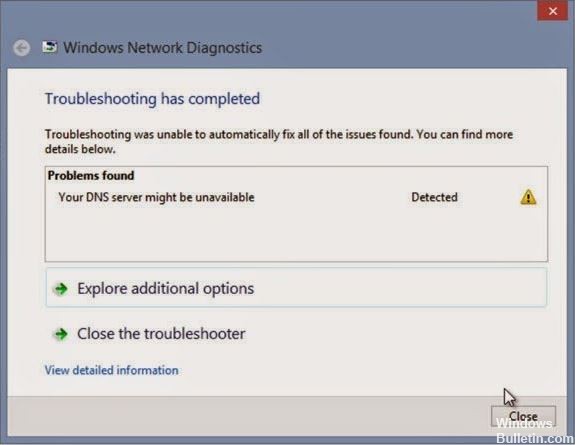
Når du vil besøge et bestemt websted, leder din webbrowser efter et domænenavn, og routeren sender en anmodning til DNS -serveren. Hvis domænenavnet er blevet registreret, sender systemet den tilsvarende IP -adresse. På denne måde forløber downloadprocessen problemfrit.
Denne proces styres af DNS -konfigurationen og forløber i de fleste tilfælde problemfrit. Nogle gange fejler systemet imidlertid, bliver beskadiget eller holder op med at fungere af forskellige årsager. Når dette sker, opretter DNS -serveren ikke den nødvendige forbindelse, og du får en fejlmeddelelse som denne:
Hvad får en DNS -server til at blive utilgængelig?

Domain Name System (DNS) er en bibliotektjeneste, der oversætter alfanumeriske domænenavne til numeriske IP -adresser. Fordi det er en decentral proces, finder navneopløsning normalt sted på DNS -servere rundt om i verden. Hver internetadresse, du skriver i søgelinjen i din webbrowser, sendes derefter af din router til en DNS -server.
Denne server konverterer derefter domænenavnet til en række med tal og returnerer den tilsvarende IP -adresse. Hvis DNS -serveren ikke returnerer et svar, er der ikke adgang til det ønskede websted, hvilket resulterer i fejlmeddelelsen "DNS -server reagerer ikke".
Hvordan løses problemet med, at DNS -serveren ikke reagerer?
April 2024 Opdatering:
Du kan nu forhindre pc -problemer ved at bruge dette værktøj, såsom at beskytte dig mod filtab og malware. Derudover er det en fantastisk måde at optimere din computer til maksimal ydelse. Programmet retter let på almindelige fejl, der kan opstå på Windows -systemer - ikke behov for timers fejlfinding, når du har den perfekte løsning lige ved hånden:
- Trin 1: Download PC Reparation & Optimizer Tool (Windows 10, 8, 7, XP, Vista - Microsoft Gold Certified).
- Trin 2: Klik på "Begynd Scan"For at finde Windows-registreringsproblemer, der kan forårsage pc-problemer.
- Trin 3: Klik på "Reparer Alt"For at løse alle problemer.

Nulstil TCP/IP med netsh -kommando
- Tryk på Windows + X -tasten for at åbne menuen Win + X.
- Vælg Kommandoprompt (Admin) fra listen. Hvis kommandoprompt ikke er tilgængelig, skal du vælge PowerShell (Admin) i stedet.
- Når kommandoprompten åbnes, skal du skrive netsh int ip reset. Tryk på Enter for at udføre kommandoen.
- Efter at have kørt kommandoen, skal du kontrollere, om problemet vedvarer.
Sørg for, at DNS gendannes automatisk
- Tryk på Windows + R, og skriv ncpa.cpl. Tryk på Enter eller tryk på OK.
- Find din netværksforbindelse, højreklik på den, og vælg Egenskaber.
- Når vinduet Egenskaber åbnes, skal du vælge Internet Protocol version 4 (TCP/IPv4) og klikke på Egenskaber.
- Vælg Hent DNS -serveradresse automatisk, og klik på OK.
- Vælg nu Internet Protocol version 6 (TCP/IPv6), og klik på Egenskaber.
- Vælg Hent DNS -serveradresse automatisk, og tryk på OK for at gemme dine ændringer.
Ryd DNS
- Gå til startskærmen.
- Tryk på Windows + R-tasten.
- Skriv cmd.exe i startvinduet, der vises, og tryk på OK.
- Indtast derefter følgende kommandoer i cmd -vinduet (efter hver kommando skal du skrive Enter): ipconfig /flushdns; ipconfig /release; ipconfig /forny; Afslut.
Indtast IP -adressen manuelt
- Tryk på Windows + R, og skriv ncpa.cpl. Tryk på Enter eller tryk på OK.
- Find din netværksforbindelse, højreklik på den, og vælg Egenskaber.
- Når vinduet Egenskaber åbnes, skal du vælge Internet Protocol version 4 (TCP/IPv4) og klikke på Egenskaber.
- På fanen Generelt skal du vælge Brug følgende IP -adresse.
- Indtast den ønskede IP -adresse, subnetmaske, standardgateway, foretrukne DNS -server og alternativ DNS -server.
- Klik på OK, når du er færdig.
- Hvis du ikke er sikker på, hvilke værdier der skal indtastes, kan du kontrollere netværkskonfigurationen på en anden maskine på dit netværk.
Ekspert Tip: Dette reparationsværktøj scanner lagrene og erstatter korrupte eller manglende filer, hvis ingen af disse metoder har virket. Det fungerer godt i de fleste tilfælde, hvor problemet skyldes systemkorruption. Dette værktøj vil også optimere dit system for at maksimere ydeevnen. Den kan downloades af Klik her
Ofte stillede spørgsmål
Hvordan retter jeg det faktum, at DNS -serveren muligvis ikke er tilgængelig?
- Prøv at bruge en anden webbrowser.
- Deaktiver firewall og antivirussoftware.
- Genstart routeren.
- Vælg en anden DNS -server.
- Skift routerens DNS -server.
- Skift adressen på DNS -serveren.
Hvad betyder det, når DNS -serveren ikke er tilgængelig?
DNS -serveren returnerer en IP -adresse, og din browser opretter forbindelse til en webside, som derefter vises på din skærm. Slutbrugere er ikke klar over de baggrundsopgaver, der er nødvendige for, at systemet fungerer. Hvis DNS -serveren ikke er tilgængelig, kan browseren ikke finde webstedets IP -adresse og giver en fejlmeddelelse.
Hvordan kan jeg gøre min DNS -server tilgængelig?
- Gå til Kontrolpanel.
- Klik på Netværk og internet> Netværks- og delingscenter> Skift adapterindstillinger.
- Vælg den forbindelse, som du vil konfigurere Google Public DNS til.
- Vælg fanen Netværk.
- Klik på Avanceret, og vælg fanen DNS.
- Klik på OK.
- Vælg Brug følgende DNS -serveradresser.
Hvad forårsager en DNS -fejl?
Typisk skyldes DNS -fejl problemer på brugersiden, uanset om det er et netværk eller en internetforbindelse, forkert konfigurerede DNS -indstillinger eller en forældet browser. De kan også skyldes en midlertidig serverfejl, der gør DNS utilgængelig.


