Opdateret maj 2024: Stop med at få fejlmeddelelser, og sænk dit system ned med vores optimeringsværktøj. Hent det nu kl dette link
- Download og installer reparationsværktøjet her.
- Lad det scanne din computer.
- Værktøjet vil derefter reparér din computer.
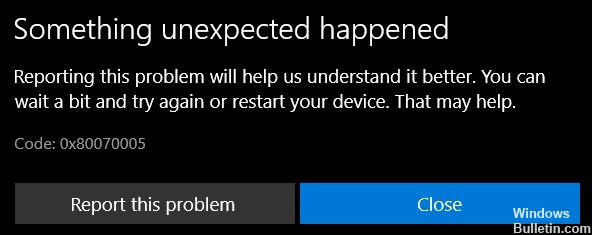
Windows 10 -brugere kan ikke installere eller opdatere apps i Windows Store eller Microsoft Store. Fejlmeddelelsen 0x80070005 møder dem hver gang de prøver at installere eller opdatere en app.
Teknisk betyder denne fejl, at tilladelser nægtes, eller adgang nægtes af en eller anden grund. Derfor kan mange andre Windows -programmer og -tjenester også vise denne fejl, når de finder ud af, at tilladelser nægtes.
I dette indlæg fokuserer vi kun på denne fejl relateret til Windows -programopdateringer, når programmet ikke opdateres på grund af tilladelsesproblemer.
Hvad forårsager fejl 0x80070005 i Windows 10 Store?

Windows Store-fejl kan være relateret til en forældet version af Windows -operativsystemet eller visse problemer med Microfost Store. Hvis du har opdateret dit operativsystem og nulstillet butiksindstillingerne til standard, og fejlen stadig opstår, kan problemet være relateret til andre dele af din enhed.
Sådan rettes Windows 10 Store -fejl 0x80070005?
Opdatering 2024. maj:
Du kan nu forhindre pc -problemer ved at bruge dette værktøj, såsom at beskytte dig mod filtab og malware. Derudover er det en fantastisk måde at optimere din computer til maksimal ydelse. Programmet retter let på almindelige fejl, der kan opstå på Windows -systemer - ikke behov for timers fejlfinding, når du har den perfekte løsning lige ved hånden:
- Trin 1: Download PC Reparation & Optimizer Tool (Windows 10, 8, 7, XP, Vista - Microsoft Gold Certified).
- Trin 2: Klik på "Begynd Scan"For at finde Windows-registreringsproblemer, der kan forårsage pc-problemer.
- Trin 3: Klik på "Reparer Alt"For at løse alle problemer.

Start en SFC -scanning
- Gå til afsnittet "Start".
- Indtast derefter cmd.
- Højreklik på kommandoprompt og kør det som administrator.
- Skriv følgende kommando, og tryk på Enter:
sfc / scannow. - Vent på, at scanningsprocessen er fuldført.
- Genstart din computer og kontroller, om fejlen fortsætter.
Kontroller dato, tid og tidszone
- Gå til sektionen Start.
- Indtast dato og klokkeslæt.
- Vælg dato og klokkeslæt.
- Aktiver derefter indstillingen Indstil tid automatisk.
- Aktiver også indstillingen Indstil tidszone automatisk.
Opdatering af Windows
- Klik på knappen Start.
- Vælg derefter Indstillinger.
- Klik på Opdatering og sikkerhed.
- Vælg Søg efter opdateringer.
- Få din Windows til at kontrollere og installere nye versioner.
Nulstil dine Microsoft Store -indstillinger
- Åbn Windows-søgelinjen.
- Skriv applikationer og funktioner.
- Klik på Microsoft Store i højre side.
- Klik derefter på Avancerede indstillinger.
- Klik på Nulstil i pop-up-vinduet.
Start den indbyggede Windows-fejlfinding
- Gå til Indstillinger.
- Klik derefter på Opdater og sikkerhed.
- Klik derefter på Fejlfinding.
- Gå til Avanceret fejlfinding.
- Vælg Apps fra Microsoft Store.
- Start dem, og lad programmet køre.
Ekspert Tip: Dette reparationsværktøj scanner lagrene og erstatter korrupte eller manglende filer, hvis ingen af disse metoder har virket. Det fungerer godt i de fleste tilfælde, hvor problemet skyldes systemkorruption. Dette værktøj vil også optimere dit system for at maksimere ydeevnen. Den kan downloades af Klik her
Ofte stillede spørgsmål
Hvad betyder fejlkode 0x80070005?
Fejlkode 0x80070005 betyder adgang nægtet og opstår normalt på grund af manglende tilladelser. Hvis du arbejder med en standardbrugerkonto, skal du kontrollere, om problemet vedvarer, når du arbejder med en administratorkonto. Eller du kan prøve at oprette en ny brugerkonto og tjekke.
Sådan løses fejl 0x80070005?
- Giv dig selv fuld tilladelse.
- Kontroller for malware og vira.
- Udfør en ren boot.
- Kør Windows-fejlfinding.
- Nulstil tilladelser med SubInACL.
- Opdater Windows 10 manuelt.
Hvordan kører jeg Windows -fejlfinding?
- Vælg Start -> Indstillinger -> Opdatering og sikkerhed -> Fejlfinding, eller vælg genvejen Find fejlfinding i slutningen af dette emne.
- Vælg den type fejlfinding, du vil køre, og vælg derefter Kør fejlfinding.
- Kør fejlfinding, og besvar derefter de spørgsmål, der vises på skærmen.
Hvordan reparerer jeg en Microsoft Store -fejlkode?
- Windows-tast+R -> Skriv services.MSC og tryk på Enter -> Find Background Intelligence Transfer og sørg for, at den er indstillet til Startup og Automatic.
- Kør fejlfindingsprogrammet til Windows Store Apps.
- Udfør en Windows Store -nulstilling fra kommandolinjen.
- Genregistrer alle apps i butikken.


