Opdateret April 2024: Stop med at få fejlmeddelelser, og sænk dit system ned med vores optimeringsværktøj. Hent det nu kl dette link
- Download og installer reparationsværktøjet her.
- Lad det scanne din computer.
- Værktøjet vil derefter reparér din computer.
Hver gang du forsøger at opdatere Windows, støder du på fejlen 0x80070543; du er på det rigtige sted, for i dag vil vi rette denne fejl. Selvom fejl 0x80070543 ikke har meget information relateret til det, og mange brugere kun antager dens årsag. Ikke desto mindre her kl windowsbulletin, vil vi liste nogle metoder, der har til formål at løse dette særlige problem.
Hvad forårsager fejl 0x80070543
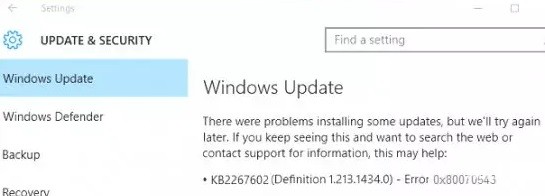
Selvom de nøjagtige årsager til Windows 10-opdateringsfejl 0x80070543 er ukendte, er her nogle af de mulige forklaringer:
- Beskadigede systemfiler: Systemfiler kan være beskadiget eller mangle på grund af ændringer på systemniveau, såsom en forkert lukning.
- Beskadigede systemkomponenter: Komponenter såsom drivere og tjenester kan være beskadiget eller mangle, hvilket kan føre til forskellige problemer, herunder 0x80070543-fejlen.
- Ufuldstændig installation eller fjernelse af nogle programmer: Nogle programmer er muligvis ikke installeret eller afinstalleret korrekt, hvilket kan føre til fejl.
- Strømafbrydelser, der får din computer til at lukke ned midt i en opdatering: Dette kan også beskadige systemfiler og give dig en fejl 0x80070543.
Windows 10 bør opdateres regelmæssigt for at sikre, at det kører problemfrit. Men hvis opdateringer ikke kan installeres, bliver din computer sårbar over for ubudne gæster, og alt begynder at indlæse langsomt. Der kan også opstå forskellige andre fejl, som gør det svært at bruge din computer.
Sådan løses fejl 0x80070543
Start DISM (Deployment Image Servicing and Management)

Dette værktøj kan bruges til at reparere og løse en række forskellige problemer med dit system, og det er vigtigt at vide, hvordan du bruger det. Her er de trin, du skal følge:
- Først skal du åbne kommandoprompten som administrator. For at gøre dette skal du søge efter "Kommandoprompt" i startmenuen og derefter højreklikke på resultatet og vælge "Kør som administrator."
- Når kommandoprompten er åben, skal du indtaste følgende kommando og trykke på Enter: Dism /Online /Cleanup-Image /ScanHealth
- Dette vil scanne dit system for eventuelle problemer, der kan forårsage problemer. Hvis der ikke findes nogen fejl, kan du fortsætte til næste trin. Hvis der findes fejl, skal du rette dem, før du fortsætter.
- For rent faktisk at løse de problemer, der blev fundet i det forrige trin, skal du køre følgende kommando: Dism /Online /Cleanup-Image /RestoreHealth
- Når det er færdig med at køre, skal du genstarte dit system og derefter kontrollere, om opdateringerne installeres korrekt.
April 2024 Opdatering:
Du kan nu forhindre pc -problemer ved at bruge dette værktøj, såsom at beskytte dig mod filtab og malware. Derudover er det en fantastisk måde at optimere din computer til maksimal ydelse. Programmet retter let på almindelige fejl, der kan opstå på Windows -systemer - ikke behov for timers fejlfinding, når du har den perfekte løsning lige ved hånden:
- Trin 1: Download PC Reparation & Optimizer Tool (Windows 10, 8, 7, XP, Vista - Microsoft Gold Certified).
- Trin 2: Klik på "Begynd Scan"For at finde Windows-registreringsproblemer, der kan forårsage pc-problemer.
- Trin 3: Klik på "Reparer Alt"For at løse alle problemer.
Kør Windows-opdateringsfejlfindingen
Windows Update fejlfinding er et indbygget værktøj, der kan hjælpe dig med at identificere og løse problemer med at opdatere Windows 10. Sådan bruger du det:
- Tryk på Windows-tasten + I for at åbne appen Indstillinger, og klik derefter på Opdater og sikkerhed.
- Klik på Fejlfinding fra venstre side af vinduet.
- Rul ned til bunden af listen, og klik på Windows Update.
- Klik på Kør fejlfinding.
- Fejlfinderen vil nu scanne for problemer og forsøge at rette dem automatisk.
- Når det er færdigt, genstart din computer og tjek efter opdateringer igen. Forhåbentlig vil dette løse eventuelle problemer, du havde.
Kør en systemfilkontrol
Microsofts System File Checker er et praktisk værktøj, der kan hjælpe dig med at rette korrupte filer på din Windows 10-computer. Hvis du har problemer med din pc, kan en SFC-scanning hjælpe med at løse problemet. Sådan gør du:
- Skriv 'Kommandoprompt' i søgefeltet på proceslinjen, og vælg appen 'Kommandoprompt' fra resultaterne.
- I kommandopromptvinduet skal du skrive 'sfc /scannow' og trykke på Enter.
- Scanningen vil tage et par minutter at fuldføre. Når det er gjort, skal du genstarte din pc og se, om problemet er løst.
Hvis du stadig har problemer med din pc efter at have kørt en SFC-scanning, kan du prøve at køre en BITS (Background Intelligent Transfer Service) fejlfinding.
Start BITS (Background Intelligent Transfer Service) fejlfinding
Background Intelligent Transfer Service (BITS) er et praktisk værktøj, der hjælper dig med at downloade filer i baggrunden, mens du fortsætter med at arbejde på din computer. Men hvis du har problemer med BITS, er der en fejlfinding tilgængelig til at hjælpe dig med at løse problemet. Sådan kører du BITS fejlfinding på Windows 10:
- Gå til startmenuen og søg efter "fejlfinding".
- Vælg "Fejlfinding" fra listen over resultater.
- Under "Kom i gang" skal du vælge "Background Intelligent Transfer Service".
- Klik på "Kør fejlfinding".
- Følg instruktionerne på skærmen for at afslutte fejlfindingsprocessen.
Ved at følge disse enkle trin kan du køre BITS-fejlfindingen på Windows 10 og løse eventuelle problemer, du måtte have med tjenesten.
Udfør en Windows Update i en ren opstartstilstand
- Klik på Start-menuen og skriv "msconfig" i søgefeltet. Tryk på Enter.
- I vinduet Systemkonfiguration, der åbnes, skal du gå til fanen "Boot".
- Marker afkrydsningsfeltet ud for "Sikker tilstand" og klik på "OK".
- Genstart computeren.
- Når din computer er genstartet, skal du åbne Start-menuen og skrive "Windows Update" i søgelinjen. Tryk på Enter.
- Vinduet Windows Update åbnes. Klik på "Søg efter opdateringer."
- Windows vil nu søge efter tilgængelige opdateringer og installere dem automatisk.
Ekspert Tip: Dette reparationsværktøj scanner lagrene og erstatter korrupte eller manglende filer, hvis ingen af disse metoder har virket. Det fungerer godt i de fleste tilfælde, hvor problemet skyldes systemkorruption. Dette værktøj vil også optimere dit system for at maksimere ydeevnen. Den kan downloades af Klik her
Ofte stillede spørgsmål
Hvad er fejl 0x80070543?
Fejlen 0x80070543 er en fejl, der kan opstå, når du forsøger at installere opdateringer på din Windows 10-pc.
Hvordan kan jeg rette fejlen 0x80070543?
Der er et par ting, du kan gøre for at prøve at rette fejlen 0x80070543, såsom at køre Windows Update fejlfinding eller udføre en ren opstart.
Hvorfor opstår fejl 0x80070543?
Der er et par grunde til, at fejlen 0x80070543 kan opstå, såsom korrupte filer, ufuldstændig installation eller fjernelse af nogle programmer, beskadigede systemkomponenter og et problem med Background Intelligent Transfer Service.


