Opdateret April 2024: Stop med at få fejlmeddelelser, og sænk dit system ned med vores optimeringsværktøj. Hent det nu kl dette link
- Download og installer reparationsværktøjet her.
- Lad det scanne din computer.
- Værktøjet vil derefter reparér din computer.
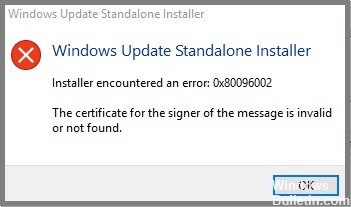
Hvis du bruger et offline Windows Update-installationsprogram til at installere Windows-opdateringer på din Windows 10-computer, men pludselig får du fejlen "Installationsprogrammet opdaget fejl: 0x80096002, Meddelelsesunderskriverens certifikat er ugyldigt eller blev ikke fundet", læs videre, for i denne artiklen vil vi fortælle dig, hvordan du løser fejlen.
Hvad forårsager fejlkoden 0x80096002 i Windows 10?
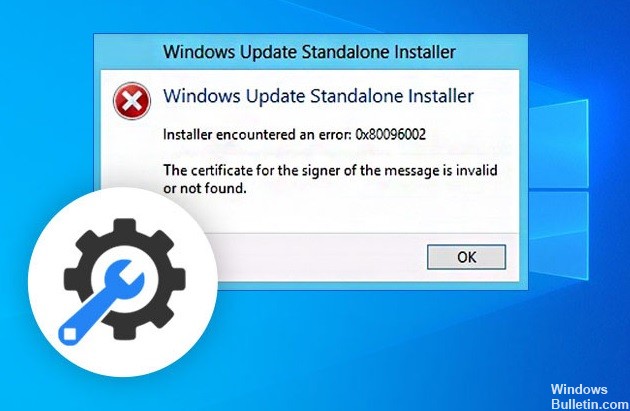
- Hvis en bestemt opdatering ikke er beregnet til din enhed, eller hvis dit operativsystem tager unormalt lang tid om at få nye opdateringer, kan denne hindring opstå.
- En anden mulig årsag til Windows Update Standalone Installer-fejl kan skyldes korrupte systemfilposter og forkert RAM-allokering, hvilket belaster processoren.
- Desuden, hvis du forsøger at installere en opdatering, der ikke er kompatibel med dit operativsystem, kan fejlmeddelelsen Standalone Installer blive vist på din skærm.
Sådan gendannes fejlmeddelelse 0x80096002 i Windows 10?
April 2024 Opdatering:
Du kan nu forhindre pc -problemer ved at bruge dette værktøj, såsom at beskytte dig mod filtab og malware. Derudover er det en fantastisk måde at optimere din computer til maksimal ydelse. Programmet retter let på almindelige fejl, der kan opstå på Windows -systemer - ikke behov for timers fejlfinding, når du har den perfekte løsning lige ved hånden:
- Trin 1: Download PC Reparation & Optimizer Tool (Windows 10, 8, 7, XP, Vista - Microsoft Gold Certified).
- Trin 2: Klik på "Begynd Scan"For at finde Windows-registreringsproblemer, der kan forårsage pc-problemer.
- Trin 3: Klik på "Reparer Alt"For at løse alle problemer.

Anvend fejlfinding af Windows-opdateringer
- Skriv Fejlfinding i søgefeltet.
- Klik på Fejlfinding.
- Klik derefter på knappen Vis alle i panelet.
- Klik på Windows Update.
- Klik derefter på Næste og udfør fejlfinding.
Brug funktionen Windows-funktioner
- Klik på Windows-knappen.
- Gå ind i vinduet Funktioner.
- Vælg Aktiver eller deaktiver Windows-funktioner.
- Når programmet åbnes, skal du finde programmets navn, markere afkrydsningsfeltet og derefter klikke på OK.
Løsning af kompatibilitetsproblemer
- Find installationsfilen.
- Højreklik på det, og vælg Fix Compatibility Issues fra genvejsmenuen.
- Klik derefter på indstillingen "Prøv anbefalede indstillinger".
- Når processen er fuldført, bør fejlmeddelelsen forsvinde.
Start installationsprogrammet i kompatibilitetstilstand
- Find installationsfilen.
- Når du har fundet det, skal du højreklikke på det og vælge Egenskaber fra kontekstmenuen.
- Gå derefter til fanen "Kompatibilitet" og marker afkrydsningsfeltet "Kør dette program i kompatibilitetstilstand for:" og vælg fra rullelisten den version af Windows-operativsystemet, som installationsprogrammet skal køre under.
- Du bør også markere indstillingen "Kør som administrator".
- Klik derefter på "Anvend" og derefter på "OK" for at gemme de ændringer, du har foretaget, og kontrollere, om de har løst problemet.
Ekspert Tip: Dette reparationsværktøj scanner lagrene og erstatter korrupte eller manglende filer, hvis ingen af disse metoder har virket. Det fungerer godt i de fleste tilfælde, hvor problemet skyldes systemkorruption. Dette værktøj vil også optimere dit system for at maksimere ydeevnen. Den kan downloades af Klik her


