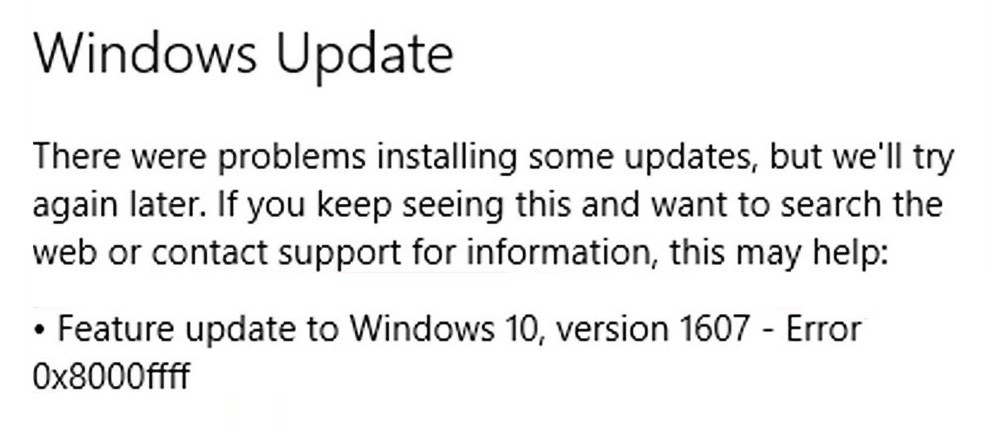
Opdateret April 2024: Stop med at få fejlmeddelelser, og sænk dit system ned med vores optimeringsværktøj. Hent det nu kl dette link
- Download og installer reparationsværktøjet her.
- Lad det scanne din computer.
- Værktøjet vil derefter reparér din computer.
En almindelig Windows-fejlkode er 0x800ffff, hvilket indikerer, at en del af operativsystemet ikke kan finde noget. Dette kan betyde, at der er et problem med registreringsdatabasen, filer, mapper eller programmer. Der er mange grunde til, at dette kan ske, herunder malware-infektioner, forkert installation, hardwareproblemer og endda strømafbrydelser. Uanset hvad tilfældet måtte være, er her nogle måder at løse dette problem på.
Fejlkode 0x800ffff er en almindelig en, der dukker op, når du forsøger at installere et program på din computer. Dette sker normalt, fordi der er nogle problemer med din harddiskplads eller problemer med registreringsdatabasen. Du kan endda se det, når du prøver at køre et spil eller afspille en video online. Hvis du ikke ved, hvordan du løser dette problem, er her nogle tips til at hjælpe dig.
Sådan løses fejl 0x800ffff
Kør dit primære antivirusprogram

Din primære antivirussoftware er sandsynligvis allerede installeret på din computer. Men det er vigtigt at sikre, at du kører den nyeste version. Hvis du ikke gør det, kan du gå glip af nogle vigtige sikkerhedsopdateringer. Sådan kontrollerer du, om dit antivirusprogram er opdateret.
- Åbn menuen Start og skriv "antivirus". Du vil se en liste over muligheder som Avast, AVG, Microsoft Security Essentials, Norton 360, McAfee osv. Vælg den, du bruger oftest.
- Klik på knappen Indstillinger ved siden af navnet på antivirusprogrammet. Dette åbner indstillingsvinduet.
- På fanen Generelt skal du se under sektionen Opdatering. Sørg for, at feltet ud for Opdater automatisk mine virusdefinitioner er markeret.
- Under fanen Scanning skal du vælge muligheden for at scanne hver dag.
- Til sidst skal du gå ind i Avancerede indstillinger og rulle ned til sektionen Planlagte scanninger. Vælg en tidsplan, der passer bedst til dig.
- Luk vinduet, når du er færdig.
April 2024 Opdatering:
Du kan nu forhindre pc -problemer ved at bruge dette værktøj, såsom at beskytte dig mod filtab og malware. Derudover er det en fantastisk måde at optimere din computer til maksimal ydelse. Programmet retter let på almindelige fejl, der kan opstå på Windows -systemer - ikke behov for timers fejlfinding, når du har den perfekte løsning lige ved hånden:
- Trin 1: Download PC Reparation & Optimizer Tool (Windows 10, 8, 7, XP, Vista - Microsoft Gold Certified).
- Trin 2: Klik på "Begynd Scan"For at finde Windows-registreringsproblemer, der kan forårsage pc-problemer.
- Trin 3: Klik på "Reparer Alt"For at løse alle problemer.
Brug Windows Defender
Microsoft annoncerede for nylig udgivelsen af Windows 10 oktober 2018 Update, version 1809. Denne opdatering indeholder mange forbedringer, herunder tilføjelsen af Windows Defender Application Guard. Med denne funktion er det muligt at køre apps i et sandkassemiljø, mens du holder din computer sikker.
Windows Defender Application Guard
I tidligere versioner af Windows tilbød Microsoft flere sikkerhedsfunktioner såsom BitLocker Drive Encryption og SmartScreen Filter. Disse værktøjer beskytter mod malware, phishing-angreb, spam-e-mails og vira. Der er dog stadig nogle trusler derude, der kan omgå disse beskyttelser. Et eksempel er ransomware. Ransomware krypterer filer på dit system, hvilket gør dem umulige at få adgang til, medmindre du betaler løsesummen. I de senere år er ransomware blevet mere og mere sofistikeret. Nogle varianter er endda målrettet mod computere, der bruges af sundhedspersonale, hvilket forårsager alvorlige problemer for hospitaler og medicinske faciliteter.
For at hjælpe med at forhindre ransomware-infektioner tilføjede Microsoft Windows Defender Application Guard. Dette værktøj isolerer applikationer fra hinanden og forhindrer ondsindet kode i at blive eksekveret.
- Du kan aktivere Windows Defender Application Guard via appen Indstillinger.
- Rul ned til Systembeskyttelse, og tryk på Slå systembeskyttelse til.
- Rul derefter ned igen og tryk på Indstillinger for appbeskyttelse.
- Til sidst skal du trykke på Aktiver appbeskyttelse. Når du har aktiveret appbeskyttelse, skal du genstarte din enhed.
- Efter at have gjort dette, begynder Windows Defender Application Guard at beskytte din enhed. Hvis du vil slå appbeskyttelse fra, skal du gentage trin 2-4.
Dyb offline scanning
Et andet vigtigt skridt til at holde din pc fri for malware er dyb offline scanning. Når du udfører en dyb offline scanning, tillader du Windows at scanne alle filer på din harddisk uden at påvirke ydeevnen. På denne måde sænker du ikke din pc under processen. En dyb offline scanning tager omkring 30 minutter. I denne periode vil din pc ikke reagere på noget. Men når scanningen er færdig, vil du se en meddelelse, der fortæller dig, at din pc nu er beskyttet.
Indstil korrekt dato og klokkeslæt
Windows 10 inkluderer automatiske opdateringer kaldet "Windows Update". Disse er designet til at holde dig opdateret om sikkerhedstrusler, patches og rettelser. Desværre virker det nogle gange ikke korrekt. Hvis du har problemer med at opdatere din computer, skal du følge disse trin for at indstille den korrekte dato og klokkeslæt.
- Klik på Indstil automatisk baseret på min region og min tidszone.
- Vælg en af følgende muligheder: Automatisk baseret på min region og min tidszone; Automatisk baseret på placering; Brugervejledning.
- Vælg den mulighed, der passer bedst til dine behov.
- Når du bliver bedt om det, skal du vælge enten "Hent og installer opdateringer automatisk" eller "Installer opdateringer manuelt."
- Klik på OK.
- Genstart din pc.
Start i en sikker tilstand med netværk
Hvis Windows 10 ikke starter normalt, kan det betyde én ting - du mangler nogle vigtige filer. Hvis du oplever problemer, mens du prøver at installere Windows-opdateringer eller fejlfinde et problem, kan du bruge følgende trin til at starte op i sikker tilstand med netværk.
- Du kan gøre dette ved at trykke på Ctrl+Alt+Delete-tasterne sammen for at åbne Task Manager og klikke på Genstart.
- I kommandopromptvinduet skal du skrive "bootrec /fixmbr", trykke på Enter og vente på, at reparationsprocessen er fuldført.
- Når reparationen er fuldført, skal du genstarte pc'en igen.
Ryd Windows Store Cache
Windows Store-appen fungerer ikke korrekt på nogle enheder på grund af et problem med Windows Store-cachen. Denne artikel forklarer, hvordan du rydder cachen og prøver at downloade de apps, du ønsker, igen.
Hvis du oplever problemer med Windows Store-appen, kan det være på grund af en af følgende årsager:
- Du har for mange cachelagrede apps i butikken
- Din enhed mangler plads
- Du har for nylig opdateret OS
- Der kan være noget galt med enheden
- Du er ved at løbe tør for lagerplads
Kør System File Checker
Dette vil løse eventuelle problemer eller mistede filer, der kan få Windows til at gå ned eller stoppe med at fungere. Hvis du oplever langsom ydeevne, blå skærme, fryser, nedbrud osv., kan det skyldes beskadigede eller korrupte systemfiler. Kør SFC og scan for manglende eller korrupte systemfiler. Hvis du har problemer med at downloade filen, kan du prøve at åbne linket i en anden browser som Chrome eller Firefox.
Kør Windows Update Fejlfinding
Fejlkode 0x800ffff opstår, når der er et problem med operativsystemet. Dette sker på grund af en række forskellige årsager såsom virusinfektion, hardwarefejl osv. Når denne fejl vises, kan du støde på problemer som manglende filer, langsom ydeevne osv. For at løse dette problem skal du køre Windows Update-fejlfindingsværktøjet.
Følg disse trin for at bruge Windows Update Troubleshopper:
- Åbn Start-menuen.
- Skriv "windowsupdate".
- Klik på søgeikonet.
- Skriv "fejlfinding af Windows Update" i søgefeltet.
- Klik på resultatet, der siger "Fejlfind Windows Update"
- Følg instruktionerne.
- Efter at have fuldført alle trinene, genstart maskinen.
- Du skal nu se, om problemet er løst.
Ekspert Tip: Dette reparationsværktøj scanner lagrene og erstatter korrupte eller manglende filer, hvis ingen af disse metoder har virket. Det fungerer godt i de fleste tilfælde, hvor problemet skyldes systemkorruption. Dette værktøj vil også optimere dit system for at maksimere ydeevnen. Den kan downloades af Klik her
Ofte stillede spørgsmål
Sådan rettes fejlkode 0x800ffff i Windows 10?
Windows 10 fejlkoden 0x800ffff oversættes til "Windows Update stødte på en uventet fejl." Denne fejlkode vises i Windows 10 Pro og Enterprise versioner. Hvis du kører den gratis version af Windows 10 Home, vil du ikke se denne fejlkode.
Denne fejlkode betyder ikke nødvendigvis, at din pc er inficeret med malware, men den indikerer, at der er noget galt med Windows Update. Hvis du stadig ser fejlkoden, kan du udføre nogle fejlfindingstrin for at finde ud af, hvad der forårsager problemet.
- Først skal du sørge for, at du har nok plads på din harddisk.
- Hvis du har downloadet store filer, kan du prøve at afinstallere disse programmer.
- Prøv også at genstarte dit system. Hvis ingen af disse virker, så prøv at opdatere dine drivere.
- Vælg derefter enten "Opdater driversoftware" eller "Søg automatisk".
- Eller du kan manuelt downloade den seneste driverfil fra producentens websted.
- Når du er færdig med at installere driveren, skal du genstarte din maskine.
- Hvis fejlen fortsætter, kan du kontakte producenten af dit bundkort.
Hvad er fejl 0x800ffff?
Fejlkoden 0x800ffff, du får, er en Windows-fejlkode. Betydningen af denne kode varierer fra et operativsystem til et andet, men generelt betyder det, at programmet er stødt på et uopretteligt problem og skal genstartes. Dette kan ske af mange årsager, herunder hvis din harddisk fejler, eller hvis der er en hardwarefejl.
Hvordan kan jeg rette Windows 10-opdateringsfejl 0x800ffff?
- Dette problem opstår normalt, fordi en af dine hardwareenheder ikke fungerer korrekt. Hvis du f.eks. bruger et USB-flashdrev, skal du sørge for, at enheden er tilsluttet din computer og tændt.
- Du kan også prøve at køre opsætningen igen. Nogle gange hjælper genstart af din computer med at løse problemet. Men hvis fejlen fortsætter, skal du kontakte teknisk support.
- En anden mulig årsag til denne fejl kan være relateret til en virusinfektion. I sådanne tilfælde bør du scanne hele din harddisk med antivirussoftware. Sørg også for, at din antivirussoftware opdateres regelmæssigt.


