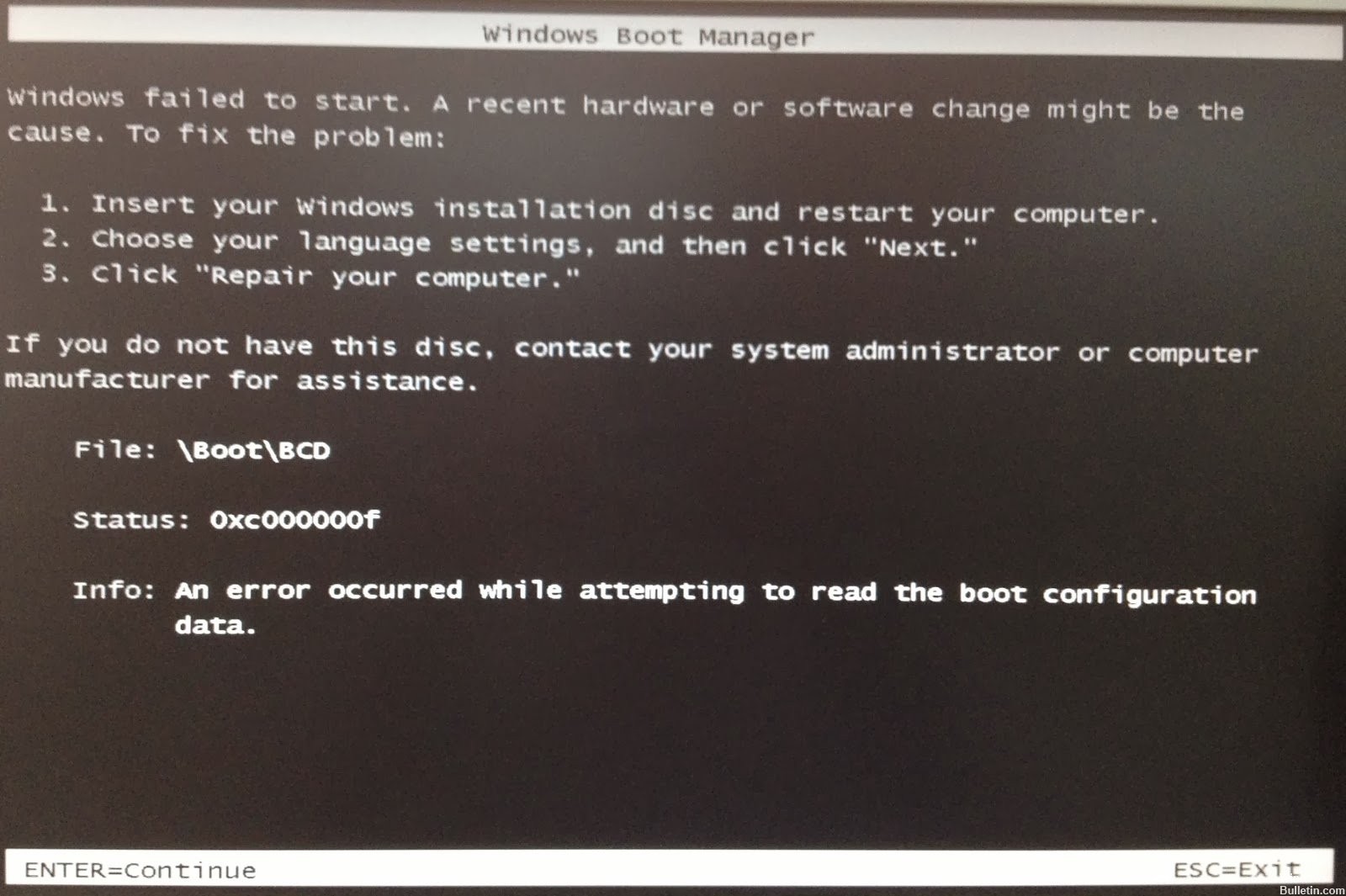Opdateret April 2024: Stop med at få fejlmeddelelser, og sænk dit system ned med vores optimeringsværktøj. Hent det nu kl dette link
- Download og installer reparationsværktøjet her.
- Lad det scanne din computer.
- Værktøjet vil derefter reparér din computer.
Der er mange grunde til, at din computer holder op med at fungere korrekt. Nogle almindelige årsager omfatter malware-infektioner, hardwareproblemer, strømstød, overophedning og endda softwareproblemer. Hvis du har problemer med at få din computer til at starte op, er det sandsynligvis på grund af et af disse problemer. Men at rette opstartsfejlen 0xC000000F i Windows er normalt ret simpelt. Her er, hvad du skal gøre:
Trin 1 – Genstart din computer
Når du genstarter din computer, skal du holde shift-tasten nede, mens den starter op. Hvis du gør dette, kan du vælge, om du vil bruge fejlsikret tilstand eller normal tilstand. Du vil vide, at du har startet op i sikker tilstand, hvis du ser en sort skærm med et hvidt Microsoft-logo i midten.
Trin 2 – Tjek for hardwareproblemer
Hvis du tror, at din computer kan have et hardwareproblem, så tjek vores guide til, hvordan du løser et nedbrud på en harddisk og beholder alle dine data. Sørg også for, at din harddisk er ren. Du kan gøre dette ved at åbne Diskoprydning og vælge "Ryd op i systemfiler."
Trin 3 – Opdater drivere
Du kan opdatere drivere manuelt, men nogle gange kan opdatering af dem automatisk hjælpe med at løse nogle problemer. For at gøre dette skal du åbne Enhedshåndtering og se efter alle enheder, der ikke er på listen. Højreklik på hver enhed, og vælg Egenskaber. Gå derefter til fanen Driver og find driverens versionsnummer. Klik på knappen Download ved siden af driverens versionsnummer, og følg instruktionerne.
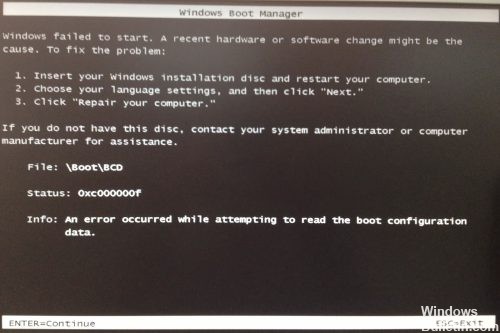
Hvordan løser jeg Windows-startfejlen 0xc000000f?
Windows 10 er stadig et af de mest populære operativsystemer derude, men det kommer med nogle problemer. Et af disse problemer er den frygtede "0xC000000F" fejlkode. Denne fejl opstår normalt på grund af hardwarefejl, såsom en defekt harddisk eller RAM-modul. Heldigvis behøver du ikke betale hundredvis af dollars for at udskifte dit bundkort bare for at løse dette problem. Du kan nemt reparere den selv, uden selv at skulle købe en reservedel. Her er de trin, der er involveret i at reparere dette problem.
1. Sørg for, at du har sikkerhedskopieret alt vigtigt på din pc. Hvis noget går galt under processen, mister du data.
2. Luk dit system helt ned. Afbryd derefter alle eksterne enheder, inklusive skærme, tastaturer, mus, printere osv.
3. Tag netledningen ud af din enhed.
4. Tag kabinettet af din pc, og frakobl batteriet.
5. Vend din pc på hovedet, og ryst den forsigtigt. Dette hjælper med at fjerne støvpartikler, der sidder fast inde i blæseråbningerne.
6. Tag nu skruerne ud, der holder bundkortet på chassiset. Pas på ikke at beskadige selve brættet.
2. Reparer BOOTMGR ved hjælp af et bootbart USB-drev
Bootmgr er en fil, der er placeret i Windows-mappen, og som indeholder oplysninger om det operativsystem og de drivere, der er nødvendige for at starte computeren. Hvis du ikke kan få adgang til dit skrivebord, kan det skyldes, at Bootmgr mangler. Følg disse trin for at løse dette problem:
1. Indsæt et bootbart USB-flashdrev i din computer.
2. Åbn Diskhåndtering. Du kan gøre dette ved at trykke på Win+R-tasterne sammen og skrive diskmgmt.msc.
3. Find den partition, hvor Windows er installeret. Højreklik på partitionen og vælg "Reparer". Dette åbner systemkonfigurationsværktøjet. Klik på "Startup Repair", og tryk derefter på Næste.
4. Følg instruktionerne på skærmen for at fortsætte med at reparere startfilerne. Når du er færdig, genstart din computer.
5. Log på din konto efter genstart.
3. Tjek dine datakabler
Tag alle HDD-datakabler ud (hvis der er nogen), før du tilslutter dem igen. Skriv alle aktuelle BIOS-indstillinger ned. For at kontrollere opstartsrækkefølgen skal du trykke på F2-tasten, mens din pc starter op. Din computer har muligvis problemer på grund af et problem med dens hardware; prøv at ændre nogle indstillinger for at rette det. Dette vil hjælpe dig med at løse problemet hurtigere.
4. Vend tilbage til tidligere BIOS-indstillinger
Hvis du har problemer med at komme ind i Windows 10, er der flere ting, du kan gøre for at løse det. En af disse ting er at vende tilbage til dine originale BIOS-indstillinger. Denne artikel forklarer, hvordan du gør det.

Ud over at bruge “Startup Repair”-Funktionen på installationsdisken til at rette fejlen, kan du også genskabe BCD-datafilen manuelt.
April 2024 Opdatering:
Du kan nu forhindre pc -problemer ved at bruge dette værktøj, såsom at beskytte dig mod filtab og malware. Derudover er det en fantastisk måde at optimere din computer til maksimal ydelse. Programmet retter let på almindelige fejl, der kan opstå på Windows -systemer - ikke behov for timers fejlfinding, når du har den perfekte løsning lige ved hånden:
- Trin 1: Download PC Reparation & Optimizer Tool (Windows 10, 8, 7, XP, Vista - Microsoft Gold Certified).
- Trin 2: Klik på "Begynd Scan"For at finde Windows-registreringsproblemer, der kan forårsage pc-problemer.
- Trin 3: Klik på "Reparer Alt"For at løse alle problemer.
Fjern Peripheral Hardware Device
Beskadiget perifer hardware kan føre til fejl 0xc000000f under Windows 10. Du kan slette enheden for at rette fejlen. Tag disse trin:
Trin 1 Fjern alle enheder, der er tilsluttet din computer (undtagen tastaturet og musen).
Trin 2 Fjern alle cd'er, USB og DVD'er fra deres respektive porte.
Trin 3 Genstart din computer for at se, om den starter normalt.
Brug Startup Repair til at reparere BOOTMGR.

5. Prøv en manuel genopbygning af BCD-datafilen
Hvis du har problemer med at starte op i Windows 10 igen, kan du prøve at genopbygge filen Boot Configuration Data (aka BCD) manuelt. Du finder instruktioner om, hvordan du gør dette her.
Den følgende video forklarer, hvad du behøver at vide om at reparere BCD-filen manuelt.
Ofte stillede spørgsmål
En BCD-fil er en afgørende del af en Windows-computer. Denne artikel forklarer, hvordan man genopretter en beskadiget.
Gamle datakabler kan føre til opstartsproblemer
Hvis du bruger en ældre version af Windows, kan der være gamle datakabler inde i din maskine. Disse kabler forbinder USB-enheder såsom tastaturer, mus, printere og eksterne harddiske til bundkortet. Hvis disse kabler ikke er korrekt frakoblet, kan de forårsage et problem under opstart. Hvis du f.eks. tilslutter en mus, mens Windows indlæses, virker det ikke, fordi operativsystemet skal læse oplysninger om enheden.
Der er to måder at rette en beskadiget BCD-fil på
Den nemmeste måde at reparere en korrupt BCD-fil på er at gendanne den fra backup. Du finder instruktioner til at gøre det her. Men hvis du ikke har en nylig sikkerhedskopi, kan du prøve at erstatte filen. Sådan gør du det:
1. Sluk din computer.
2. Fjern netledningen fra bagsiden af kabinettet.
Ekspert Tip: Dette reparationsværktøj scanner lagrene og erstatter korrupte eller manglende filer, hvis ingen af disse metoder har virket. Det fungerer godt i de fleste tilfælde, hvor problemet skyldes systemkorruption. Dette værktøj vil også optimere dit system for at maksimere ydeevnen. Den kan downloades af Klik her

CCNA, Web Developer, PC Fejlfinding
Jeg er computerentusiast og en praktiserende it-professionel. Jeg har mange års erfaring bag mig i computerprogrammering, hardwarefejlfinding og reparation. Jeg er specialiseret i webudvikling og database design. Jeg har også en CCNA-certificering til netværksdesign og fejlfinding.