Opdateret April 2024: Stop med at få fejlmeddelelser, og sænk dit system ned med vores optimeringsværktøj. Hent det nu kl dette link
- Download og installer reparationsværktøjet her.
- Lad det scanne din computer.
- Værktøjet vil derefter reparér din computer.

Spotify er uden tvivl en af verdens førende apps til musikstreaming. Du kan downloade den til din Windows- eller Mac-computer samt til din smartphone. Spotify har ikke kun en enorm samling af musik, men tilbyder også sine brugere enestående lydkvalitet.
Som alle andre musikstreaming-apps har Spotify nogle problemer. Spotify 18-fejlmeddelelsen ser sådan ud:
"Installationsprogrammet kan ikke installere Spotify, fordi optagelsesfilerne bliver brugt af en anden proces. Sørg for, at Spotify ikke kører, og prøv igen.
I denne artikel vil vi se på, hvad der forårsager Spotify 18-fejlkoden og den bedste måde at rette den på.
Hvad forårsager Spotify 18 fejlkoden?
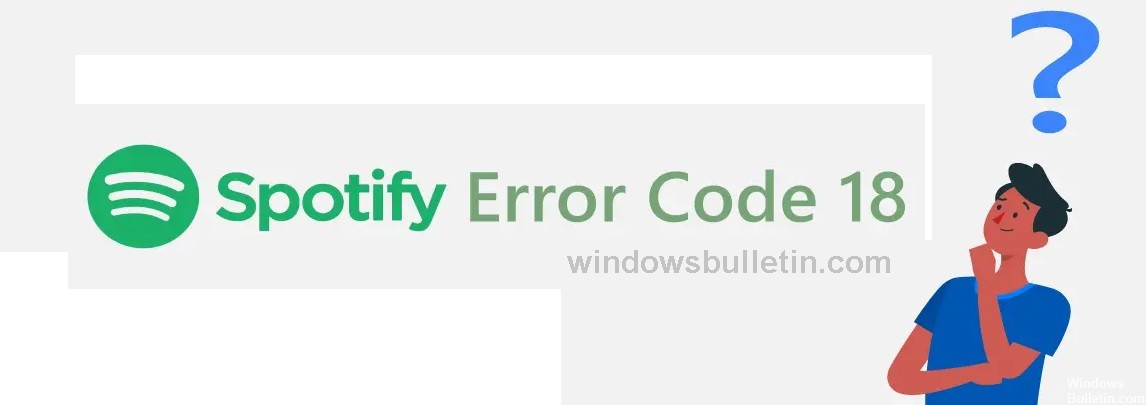
- Oftest er denne fejl forårsaget af filer tilbage fra en anden Spotify-instans, der tidligere var på din computer. Disse resterende filer er i konflikt med de nye filer, du prøver at installere, hvilket får processen til at mislykkes.
- I nogle tilfælde kan en applikation eller tjeneste også forstyrre Spotify-installationsprogrammet. Mange brugere har rapporteret, at applikationer som iTunes og Comodo forårsager problemer med Spotify-installationsprogrammet.
Hvordan rettes Spotify 18 fejlkoden?
April 2024 Opdatering:
Du kan nu forhindre pc -problemer ved at bruge dette værktøj, såsom at beskytte dig mod filtab og malware. Derudover er det en fantastisk måde at optimere din computer til maksimal ydelse. Programmet retter let på almindelige fejl, der kan opstå på Windows -systemer - ikke behov for timers fejlfinding, når du har den perfekte løsning lige ved hånden:
- Trin 1: Download PC Reparation & Optimizer Tool (Windows 10, 8, 7, XP, Vista - Microsoft Gold Certified).
- Trin 2: Klik på "Begynd Scan"For at finde Windows-registreringsproblemer, der kan forårsage pc-problemer.
- Trin 3: Klik på "Reparer Alt"For at løse alle problemer.

Tjek din computer for malware med et antivirusprogram
- Åbn Windows-beskyttelse ved at klikke på skjoldet i meddelelsesområdet.
- Klik på Virus og Threat Protection.
- Vælg Scanningsindstillinger.
- Vælg indstillingen Fuld scanning, og klik derefter på Scan nu.
- Vent på, at scanningen er færdig.
Slet alle filer forbundet med Spotify
- Skriv Windows + E for at åbne File Explorer.
- Skriv CTRL + F for at åbne søgefeltet. Skriv Spotify og tryk på Enter.
- Skriv CTRL + A for at fremhæve alle filerne i mappen, højreklik på dem, og vælg Slet.
- Et pop op-vindue vises, der beder dig bekræfte handlingen. Klik på knappen Ja.
- Genstart nu din computer for at fuldføre afinstallationsprocessen.
- Prøv derefter at installere Spotify igen og kontroller, om fejlmeddelelsen stadig vises.
Afinstallerer alle programmer, der kan forstyrre Spotify
- Åbn Start-menuen, og klik på Indstillinger.
- Klik derefter på Applications.
- Find iTunes, Comodo eller ethvert andet program, som du ved muligvis forstyrrer Spotify, højreklik på det, og vælg "Afinstaller".
- Når de valgte programmer er afinstalleret, skal du genstarte din computer.
- Du bør nu geninstallere Spotify og se, om fejlkode 18 vises igen.
- Hvis Spotify-appen derefter installeres uden problemer, kan du geninstallere de andre programmer, du lige har afinstalleret.
Ekspert Tip: Dette reparationsværktøj scanner lagrene og erstatter korrupte eller manglende filer, hvis ingen af disse metoder har virket. Det fungerer godt i de fleste tilfælde, hvor problemet skyldes systemkorruption. Dette værktøj vil også optimere dit system for at maksimere ydeevnen. Den kan downloades af Klik her
Ofte stillede spørgsmål
Hvad betyder fejlkode 18 i Spotify?
Denne særlige fejl er forårsaget af filer tilbage fra en anden Spotify-forekomst, der tidligere fandtes på din computer. Disse resterende filer er i konflikt med de nye filer, du prøver at installere, hvilket får processen til at mislykkes.
Hvad forårsager fejlkode 18 i Spotify?
I sjældne tilfælde kan en applikation eller tjeneste også forstyrre Spotify-installationsprogrammet. Mange brugere rapporterer, at applikationer som iTunes og Comodo forårsager problemer under Spotify-installationsprocessen.
Hvordan løser jeg Spotify 18 fejlkodeproblemet?
- Åbn Windows-beskyttelse ved at klikke på skjoldet i meddelelsesområdet.
- Klik på "Beskyttelse mod virus og trusler".
- Vælg Scanningsindstillinger.
- Vælg indstillingen Fuld scanning, og klik derefter på Scan nu.
- Vent på, at scanningen er færdig.


