Opdateret April 2024: Stop med at få fejlmeddelelser, og sænk dit system ned med vores optimeringsværktøj. Hent det nu kl dette link
- Download og installer reparationsværktøjet her.
- Lad det scanne din computer.
- Værktøjet vil derefter reparér din computer.
Facebook-videoer afspilles ikke, eller fra tid til anden er der en Chrome-indlæsningsfejl på grund af forkerte privatlivsindstillinger i webbrowseren eller lignende. Men rolig, der er altid løsninger. Vi er her først og fremmest for at hjælpe dig med at løse problemet "Facebook-videoer indlæses ikke" trin for trin. Ud over at se Facebook-videoer online, vil du også blive informeret om en nem måde at downloade videoer fra Facebook for at se dem offline, hvilket til en vis grad perfekt retter problemet med "Facebook-videoer, der ikke kan afspilles". Hvis du vil tage det næste skridt i at downloade og konvertere Facebook-videoer til kompatible formater til iPhone, iPad, Android osv., Kræves en HD-videokonverter.
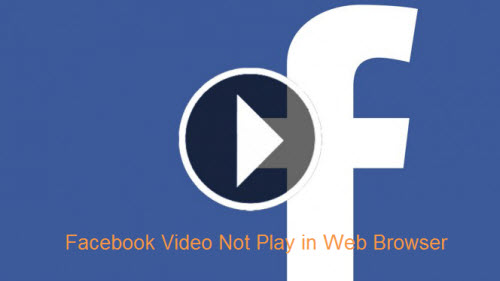
Facebook er et fremragende netværk på sociale medier med over en milliard brugere. En af grundene til dens popularitet er muligheden for at dele og se en uendelig strøm af videoer. For nylig er der imidlertid blevet offentliggjort mange rapporter om, at Google Chrome (en af de mest populære browsere) har problemer med at uploade Facebook-videoer. Videoer opretholder enten bufferen eller indlæses overhovedet ikke.
Nu hvor du har en grundlæggende forståelse af problemets art, vil vi komme tættere på at løse det. Sørg for at implementere disse løsninger i den specifikke rækkefølge af deres præsentation for at undgå konflikter.
Lukker Chrome med task manager

Tving Chrome til at lukke og genstarte. Hvis du ikke ved, hvordan man afslutter Chrome i Task Manager, skal du læse følgende trin.
1) Åbn Kontrolpanel.
2) Skriv Task Manager i søgefeltet øverst til højre, og klik på Vis aktuelle processer med Task Manager.
3) Vælg Chrome fra opgavelisten, og klik på Udfør opgave.
4) Genstart Chrome, og kontroller, at Facebook-videoen afspilles.
April 2024 Opdatering:
Du kan nu forhindre pc -problemer ved at bruge dette værktøj, såsom at beskytte dig mod filtab og malware. Derudover er det en fantastisk måde at optimere din computer til maksimal ydelse. Programmet retter let på almindelige fejl, der kan opstå på Windows -systemer - ikke behov for timers fejlfinding, når du har den perfekte løsning lige ved hånden:
- Trin 1: Download PC Reparation & Optimizer Tool (Windows 10, 8, 7, XP, Vista - Microsoft Gold Certified).
- Trin 2: Klik på "Begynd Scan"For at finde Windows-registreringsproblemer, der kan forårsage pc-problemer.
- Trin 3: Klik på "Reparer Alt"For at løse alle problemer.
Aktiver JavaScript
Nogle medier kræver JavaScript. Facebook og Youtube videoer, for eksempel, fungerer ikke uden JavaScript.
- Åbn Chrome på din computer.
- Klik på Flere andre i øverste højre hjørne, og klik derefter på Præferencer.
- Klik på Avanceret nedenfor.
- Klik på Indholdsindstillinger under Beskyttelse af personlige oplysninger og sikkerhed.
- Klik på Javascript.
- Aktivér tilladt (anbefales).
- Vend tilbage til video- eller spilsiden. Klik på Genindlæs i øverste venstre hjørne.
Nulstil Chrome-indstillingerne
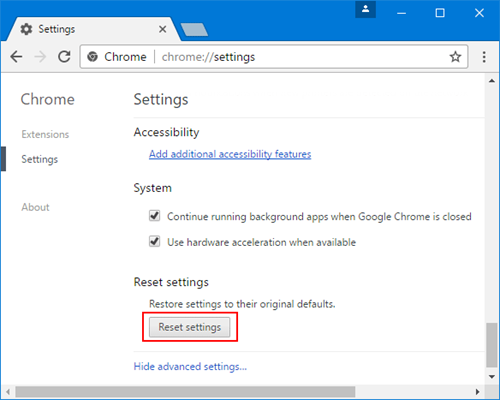
Ikke-afspilning af videoer kan også skyldes problematiske kromindstillinger, som du kan ændre ved at nulstille indstillingerne.
Trin 1: Klik på plus / tre-punktsknappen i øverste højre hjørne;
Trin 2: Vælg Indstillinger> Avanceret> Nulstil.
Det nulstiller din startside, fastgjorte faner osv., Deaktiverer alle udvidelser og rydder cachen og cookies, mens dit bogmærke, browserhistorik osv. Ikke slettes. Genstart nu Chrome og se, om du kan se dine videoer.
Kontroller dine udvidelser, plugins, cache og cookies.
Nogle video- eller spilproblemer skyldes Chrome-udvidelser, plug-ins eller noget, der er gemt i din cache- eller browserdata.
- Åbn Chrome på din computer.
- Klik på Flere andre i øverste højre hjørne, og klik derefter på New Incognito-vinduet.
- Gå til vinduet Inkognito til video- eller spilsiden.

Slet cache-data i Chrome
Sletning af browserhistorik, cache (midlertidige filer) og cookies kan løse mange browserrelaterede problemer, f.eks. Ulæste videoer eller pufferproblemer i Chrome.
Det frigør også diskplads og forbedrer computerens ydelse, når du gennemser.
Trin til at rydde cachen, browserhistorikken og cookies i Chrome:
- Åbn Google Chrome-browseren.
- Klik på Indstillinger i rullemenuen.
- Rul ned til Avanceret> Privatliv og sikkerhed.
- Klik på Ryd navigationsdata.
- Klik på Du kan også vælge perioden for sletning af disse data fra den sidste time, 24 timer, til hver time.
- Kontroller din browserhistorie, downloadhistorik, cache-gemte billeder og filer, cookies og andre webstedsdata.
- Klik på Slet data nedenfor.
https://github.com/CookPete/react-player/issues/455
Ekspert Tip: Dette reparationsværktøj scanner lagrene og erstatter korrupte eller manglende filer, hvis ingen af disse metoder har virket. Det fungerer godt i de fleste tilfælde, hvor problemet skyldes systemkorruption. Dette værktøj vil også optimere dit system for at maksimere ydeevnen. Den kan downloades af Klik her

CCNA, Web Developer, PC Fejlfinding
Jeg er computerentusiast og en praktiserende it-professionel. Jeg har mange års erfaring bag mig i computerprogrammering, hardwarefejlfinding og reparation. Jeg er specialiseret i webudvikling og database design. Jeg har også en CCNA-certificering til netværksdesign og fejlfinding.

