Opdateret April 2024: Stop med at få fejlmeddelelser, og sænk dit system ned med vores optimeringsværktøj. Hent det nu kl dette link
- Download og installer reparationsværktøjet her.
- Lad det scanne din computer.
- Værktøjet vil derefter reparér din computer.
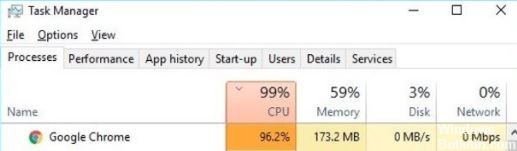
På trods af Microsofts bedste indsats foretrækker Windows 10-brugere stadig Google Chrome frem for Edge-browseren. Desværre kan Chrome nogle gange bruge for meget CPU og hukommelse uden nogen åbenbar grund. Når Google Chrome er åben, kan den bruge op til 40-50 % af CPU-kraften. Browseren kører allerede flere processer i baggrunden end nogen anden webbrowser på markedet.
Brugere bliver normalt advaret, når de bemærker, at Chrome åbner mange processer og bruger for meget CPU-strøm. Hvis du leder efter en løsning på forhindre Google Chrome i at forbruge for meget CPU og RAM, følg disse trin.
Hvad er årsagerne til højt CPU-forbrug i Google Chrome?

- Forældet cache eller cookies
- Brug af CPU-intensive apps eller udvidelser
- Åbning af flere faner eller vinduer på samme tid
- Infektion med vira eller malware kan også påvirke ydeevnen af din Google Chrome-processor.
Hvordan løser man problemet med højt CPU-forbrug i Google Chrome?
April 2024 Opdatering:
Du kan nu forhindre pc -problemer ved at bruge dette værktøj, såsom at beskytte dig mod filtab og malware. Derudover er det en fantastisk måde at optimere din computer til maksimal ydelse. Programmet retter let på almindelige fejl, der kan opstå på Windows -systemer - ikke behov for timers fejlfinding, når du har den perfekte løsning lige ved hånden:
- Trin 1: Download PC Reparation & Optimizer Tool (Windows 10, 8, 7, XP, Vista - Microsoft Gold Certified).
- Trin 2: Klik på "Begynd Scan"For at finde Windows-registreringsproblemer, der kan forårsage pc-problemer.
- Trin 3: Klik på "Reparer Alt"For at løse alle problemer.
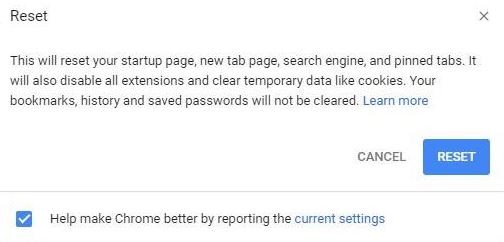
Nulstil Google Chrome til fabriksindstillingerne
- Gør følgende for at nulstille Google Chrome til standardindstillingerne på Windows 10
- Åbn Chrome-browseren,
- Klik på de tre prikker i menuen øverst til højre, og vælg Indstillinger.
- Rul ned og klik på Avanceret for at se alle de avancerede Chrome-webbrowserindstillinger.
- Rul ned igen, og nederst vil du se indstillingen Nulstil indstillinger til oprindelige standarder.
- Klik på den, og klik derefter på knappen Nulstil for at bekræfte nulstillingsprocessen.
- Denne handling vil gendanne Google Chrome til standardindstillingerne og løse problemet med høj CPU-belastning i Google Chrome.
- Kontroller derefter, at Chrome kører problemfrit og ikke forårsager øget brug af systemressourcer.
Deaktiver Chrome-hardwareacceleration
- Åbn Chrome-browseren, skriv "chrome://settings/" og bekræft.
- Rul ned og klik på Avanceret.
- Fjern derefter markeringen i feltet "Brug hardwareacceleration, når tilgængelig".
- Genstart din Chrome-browser, og sørg for, at din CPU-udnyttelse ikke længere er høj.
Indstillinger i Google Chrome Task Manager
- Åbn din Chrome-browser for at få adgang til Google Chrome Task Manager.
- Tryk derefter på Shift + Esc-tastkombinationen sammen.
- I Task Manager kan du se de ressourcer, at websiden bruger mange CPU-ressourcer, og de ressourcer, der optages af websider, kan få Google Chrome til at bruge meget hukommelse.
- Nu bør du tjekke for websider, der bruger meget RAM eller hukommelse.
- Tjek og fjern sider, der optager meget hukommelse, og dette vil hjælpe dig med at løse problemet med højt CPU-brug i Chrome-browseren.
Afinstallerer Google Chrome-udvidelser
- For at deaktivere eller fjerne Chrome-udvidelser skal du åbne Chrome-browseren.
- Skriv chrome://extensions/ i adresselinjen, og tryk på Enter.
- Du får vist en liste over alle installerede Chrome-udvidelser.
- Bare fjern markeringen i feltet for midlertidigt at deaktivere udvidelsen.
- Der er også en Slet mulighed for helt at fjerne udvidelserne én ad gangen.
- Genstart derefter din Chrome-browser og se, om problemet med høj Chrome CPU-belastning er løst eller ej.
Ekspert Tip: Dette reparationsværktøj scanner lagrene og erstatter korrupte eller manglende filer, hvis ingen af disse metoder har virket. Det fungerer godt i de fleste tilfælde, hvor problemet skyldes systemkorruption. Dette værktøj vil også optimere dit system for at maksimere ydeevnen. Den kan downloades af Klik her
Ofte stillede spørgsmål
Hvordan stopper jeg den høje CPU-belastning i Google Chrome?
- Hold din Chrome-browser opdateret.
- Hold færre faner åbne.
- Deaktiver uønskede apps og udvidelser.
- Brug Chrome Task Manager til at overvåge CPU/hukommelsesbrug.
- Brug Chrome Clean Up-værktøjet til at søge efter og fjerne malware.
- Stop baggrundsapps.
- Tænd hardwareacceleration.
- Gendan Chromes standardindstillinger.
Er det normalt, at Google Chrome bruger meget CPU?
Desværre er det mere og mere almindeligt, at ondsindede Chrome-udvidelser, dårligt designede udvidelser eller indtægtsgenereringsudvidelser får Google Chrome til at forbruge for meget CPU eller hukommelse på din computer. Dette kan få Chrome og Windows til at bremse, fryse eller gå ned.
Hvordan løser jeg høj CPU-belastning i Windows?
- Genstart dit system.
- Stop eller genstart processer.
- Opdater drivere.
- Scan for malware.
- Strømindstillinger.
- Find specifikke instruktioner online.
- Geninstaller Windows.


