Opdateret April 2024: Stop med at få fejlmeddelelser, og sænk dit system ned med vores optimeringsværktøj. Hent det nu kl dette link
- Download og installer reparationsværktøjet her.
- Lad det scanne din computer.
- Værktøjet vil derefter reparér din computer.

Adskillige Google Chrome-brugere har for nylig klaget over opdateringsfejl (fejlkode 7: 0x80040801). Som navnet antyder, vises denne fejl normalt, når brugere forsøger at opdatere den populære webbrowser.
Der opstod en fejl under søgning efter opdateringer: Kunne ikke oprette en internetforbindelse. Hvis du bruger en firewall, skal du tilføje GoogleUpdate.exe til din hvidliste. (Fejlkode 7: 0x80072EE7 – systemniveau).
Hvad forårsager fejlkode 7: 0x80040801?
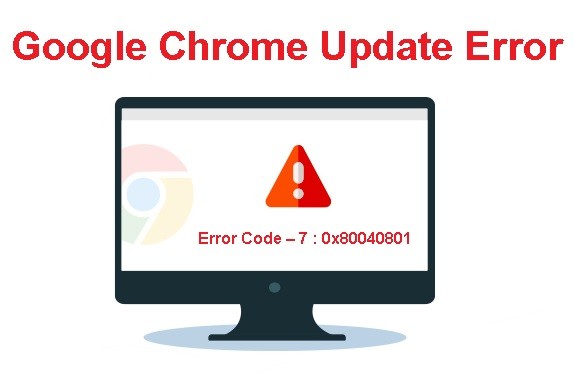
- Beskadiget Google Chrome-installation: en beskadiget fil kan også være årsagen til denne opdateringsfejlkode.
- Google Update-tjeneste deaktiveret: Det viser sig, at denne fejlkode kan være forårsaget af det faktum, at hovedtjenesten, der er ansvarlig for opdatering af Google-applikationer, er deaktiveret af systemoptimeringsværktøjet.
- Google Update-tjeneste blokeret af firewallen: Ifølge nogle berørte brugere kan denne fejl også opstå, fordi en alt for sikker firewall blokerer forbindelsen mellem den lokale eksekverbare (googleupdate.exe) og den server, der skulle hjælpe med at downloade den seneste version.
Sådan rettes fejlkode 7: 0x80040801?
April 2024 Opdatering:
Du kan nu forhindre pc -problemer ved at bruge dette værktøj, såsom at beskytte dig mod filtab og malware. Derudover er det en fantastisk måde at optimere din computer til maksimal ydelse. Programmet retter let på almindelige fejl, der kan opstå på Windows -systemer - ikke behov for timers fejlfinding, når du har den perfekte løsning lige ved hånden:
- Trin 1: Download PC Reparation & Optimizer Tool (Windows 10, 8, 7, XP, Vista - Microsoft Gold Certified).
- Trin 2: Klik på "Begynd Scan"For at finde Windows-registreringsproblemer, der kan forårsage pc-problemer.
- Trin 3: Klik på "Reparer Alt"For at løse alle problemer.

Afinstaller Google Chrome og geninstaller det
- Hold Windows+r-tasterne nede, og åbn Kør-terminalen.
- I vinduet Kør skal du skrive appwiz.CPL og trykke på Enter.
- Rul ned og find Google Chrome.
- Højreklik på Google Chrome og vælg "Afinstaller".
- Åbn Kør-terminalen igen.
- Indtast følgende kommando, og tryk på Enter: %localappdata%/Google.
- Slet Chrome-mappen i det vindue, der vises.
- Besøg siden "Download Google Chrome".
- Klik på knappen Download Chrome.
- Dobbeltklik på den downloadede eksekverbare fil.
Genstart Google Update-tjenesten
- Hvis du holder Windows- og R-tasterne nede, åbnes Kør-terminalen.
- Skriv services.MSC og tryk på Enter.
- Rul ned til bunden af siden og find Google Update Services.
- Højreklik på Google Update Service og vælg Egenskaber.
- I det vindue, der åbnes, skal du vælge Automatisk (forsinket start) fra rullelisten Startup Type.
- Klik på Start i afsnittet Servicestatus.
- Klik på knappen Anvend, og klik derefter på OK.
- Gentag nu trin 3 til 6 og genstart Google Update Service (gupdatem).
- Genstart dit system.
Tillad Google-opdateringstjenesten gennem dine firewallindstillinger
- Åbn "Kør" vinduet ved at trykke på Windows + R.
- Skriv kontrol firewall.CPL og tryk på Enter.
- I menuen til venstre skal du klikke på Tillad applikation eller funktion gennem Windows Defender-firewall.
- Klik på Skift indstillinger i vinduet Tilladte programmer.
- Rul ned og find googleupdate.exe eller tools.google.com eller dl.google.com eller Google Chrome.
- Når du har fundet tjenesterne, skal du klikke på den pågældende tjeneste. Klik også på Offentlig og Privat.
- Klik til sidst på OK for at gemme dine ændringer.
Ekspert Tip: Dette reparationsværktøj scanner lagrene og erstatter korrupte eller manglende filer, hvis ingen af disse metoder har virket. Det fungerer godt i de fleste tilfælde, hvor problemet skyldes systemkorruption. Dette værktøj vil også optimere dit system for at maksimere ydeevnen. Den kan downloades af Klik her
Ofte stillede spørgsmål
Hvordan retter jeg min Google Chrome-opdateringsfejlkode 0x80040801?
- Afinstaller Chrome.
- Sørg for, at din computer opfylder systemkravene.
- Download Chrome igen, og prøv at geninstallere det.
Hvorfor ser jeg fejlkode 7: 0x80040801 i Google Chrome?
Det viser sig, at du kan forvente denne fejlkode, fordi hovedtjenesten, der er ansvarlig for opdatering af Google-apps, er deaktiveret af systemoptimeringsværktøjet. En beskadiget fil kan også være årsagen til denne særlige opdateringsfejlkode.
Hvordan tillader jeg Google Update-tjenesten gennem firewall-indstillingerne?
- Åbn "Kør" vinduet ved at trykke på Windows + R.
- Skriv kontrol firewall.CPL og tryk på Enter.
- I menuen til venstre skal du klikke på Tillad applikation eller funktion gennem Windows Defender Firewall.
- Klik på Skift indstillinger i vinduet Tilladte programmer.
- Rul ned og find googleupdate.exe eller tools.google.com eller dl.google.com eller Google Chrome.
- Når du har fundet tjenesterne, skal du klikke på den pågældende tjeneste. Klik også på Offentlig og Privat.
- Klik til sidst på OK for at gemme dine ændringer.


