Opdateret April 2024: Stop med at få fejlmeddelelser, og sænk dit system ned med vores optimeringsværktøj. Hent det nu kl dette link
- Download og installer reparationsværktøjet her.
- Lad det scanne din computer.
- Værktøjet vil derefter reparér din computer.
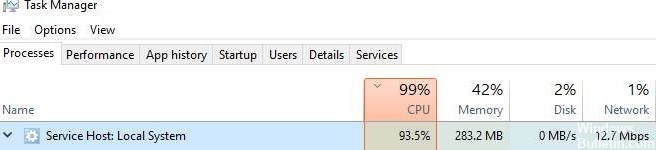
Host: Local System-tjenesten er en samling af systemprocesser, eller lad os kalde det en generisk beholder til værtstjenester. Den indeholder processer såsom Windows Auto Update og mange nødvendige systemtjenester, der kører i den.
Som følge heraf er det meget sandsynligt, at du bruger en masse harddisk, hukommelse, RAM og endda netværksbåndbredde, hvilket dræner din computers ressourcer, især efter Windows 10-opdateringer.
Hvad forårsager højt CPU-brug fra Service Host: Local System?

Det kan være forårsaget af ukorrekt kørende programmer, tjenester eller beskadigede systemfiler. Det kan også være forårsaget af skadelig software.
Hvordan løser man det høje CPU-forbrug af Service Host: Local System?
April 2024 Opdatering:
Du kan nu forhindre pc -problemer ved at bruge dette værktøj, såsom at beskytte dig mod filtab og malware. Derudover er det en fantastisk måde at optimere din computer til maksimal ydelse. Programmet retter let på almindelige fejl, der kan opstå på Windows -systemer - ikke behov for timers fejlfinding, når du har den perfekte løsning lige ved hånden:
- Trin 1: Download PC Reparation & Optimizer Tool (Windows 10, 8, 7, XP, Vista - Microsoft Gold Certified).
- Trin 2: Klik på "Begynd Scan"For at finde Windows-registreringsproblemer, der kan forårsage pc-problemer.
- Trin 3: Klik på "Reparer Alt"For at løse alle problemer.

Udfør en SFC-scanning
- Tryk på Windows + X -tasten for at åbne menuen Win + X.
- Vælg kommandolinjen (Admin) fra listen.
- Hvis kommandolinjen ikke er tilgængelig, skal du vælge PowerShell (Admin) i stedet.
- Når kommandoprompten åbnes, skal du skrive sfc /scannow og trykke på Enter for at starte.
- SFC-scanningen begynder nu. Denne proces kan tage omkring 10 minutter, så afbryd den ikke.
Kør en DISM-scanning
- Åbn en kommandoprompt som administrator.
- Når kommandolinjen starter, skal du skrive DISM /Online /Cleanup-Image /RestoreHealth.
- Dette starter DISM-scanningen. Denne proces kan tage 15 til 20 minutter, så afbryd den ikke.
- Når DISM-scanningen er fuldført, skal du kontrollere, om problemet fortsætter.
Udførelse af en Windows Update-fejlfinding
- Tryk på Windows + I-tasterne for at åbne appen Indstillinger.
- Når appen Indstillinger er åben, skal du gå til afsnittet Opdatering og sikkerhed.
- Gå til sektionen Fejlfinding i venstre rude.
- Vælg Windows Update, og klik på Kør fejlfinding.
- Vent, mens fejlfinderen scanner systemet og leder efter problemer.
Udfør en genstart
- Tryk på Windows + R-tasterne, og skriv MSConfig. Tryk på Enter eller tryk på OK.
- Klik på fanen Tjenester, og slå indstillingen Skjul alle Microsoft-tjenester til.
- Klik derefter på knappen Deaktiver alle.
- Gå til Automatisk opstart, og klik på Åbn Task Manager.
- Højreklik på den første post på listen, og vælg Deaktiver.
- Gentag nu dette trin for alle poster på listen.
- Når du har deaktiveret alle startobjekter, skal du lukke Task Manager.
- I vinduet Systemkonfiguration skal du klikke på Anvend og OK for at gemme dine ændringer.
- Genstart din computer for at anvende ændringerne.
Ekspert Tip: Dette reparationsværktøj scanner lagrene og erstatter korrupte eller manglende filer, hvis ingen af disse metoder har virket. Det fungerer godt i de fleste tilfælde, hvor problemet skyldes systemkorruption. Dette værktøj vil også optimere dit system for at maksimere ydeevnen. Den kan downloades af Klik her
Ofte stillede spørgsmål
Kan Service Host Local System deaktiveres?
- Højreklik på Service Host: Local System Process og vælg Afslut opgave.
- Klik på Forlad ikke-gemte data og luk ned, og klik på Luk.
Hvorfor bruger tjenesteværts lokale system så meget CPU?
"Højt diskforbrug for lokalt system hos tjenestevært" kan være forårsaget af et Windows-program såsom Superfetch/Prefetch. Denne applikation bruger for mange læse- og skrivehandlinger på harddisken, især hvis du bruger en harddisk. Som et resultat går Windows-applikationer, der kører i baggrunden, ubemærket hen.
Hvordan rettes højt CPU-forbrug af tjenesteværts lokale system?
- Reparer beskadigede systemfiler.
- Deaktiver Superfetch-tjenesten og Intelligent Transfer Service i baggrunden.
- Reparer hukommelseslækager i ikke-sidehukommelsespuljen.
- Kør en revision af systemfiler.
- Deaktiver leveringsoptimering af Windows-opdateringer.


