Opdateret maj 2024: Stop med at få fejlmeddelelser, og sænk dit system ned med vores optimeringsværktøj. Hent det nu kl dette link
- Download og installer reparationsværktøjet her.
- Lad det scanne din computer.
- Værktøjet vil derefter reparér din computer.

Hvis din internetforbindelse ikke fungerer korrekt, har du sandsynligvis allerede stødt på INET_E_DOWNLOAD_FAILURE fejl. Denne fejl opstår, når det websted, du forsøger at få adgang til, ikke længere er tilgængeligt og kun viser en tom side med en fejlkode øverst.
Dette problem kan også opstå, hvis du bruger IE eller Edge som din browser på Windows 10, da Microsoft tilsyneladende endnu ikke har rettet denne fejl. Under alle omstændigheder er der to ting, du kan gøre for at løse dette problem: prøv at opdatere siden eller klik på "Vis kilde" og find ud af, hvilken fil du skal downloade igen.
Hvad er årsagerne til INET_E_DOWNLOAD_FAILURE-fejlen?
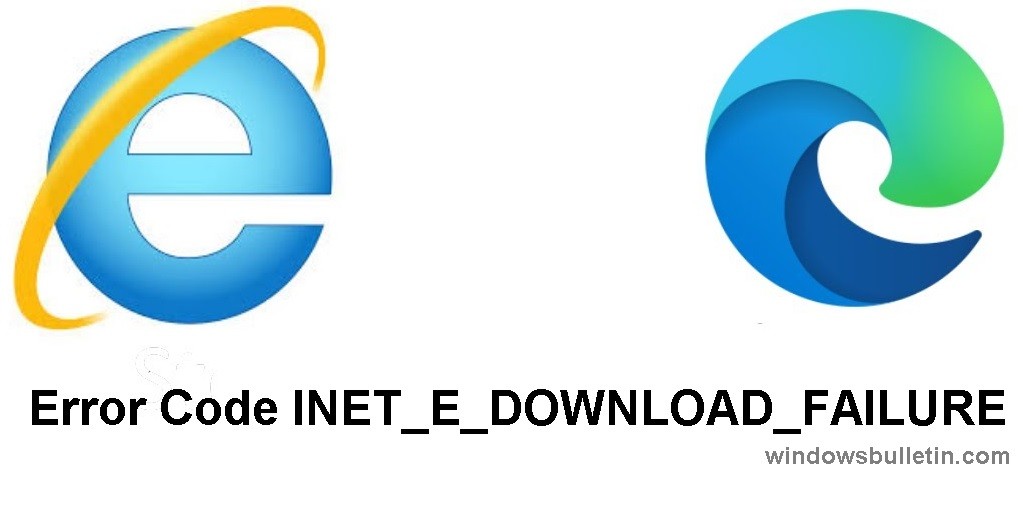
- Ud fra hvad vi har fundet ud af indtil videre, er netværksudfald en af hovedårsagerne til INET_E_DOWNLOAD_FAILURE. Denne fejl blokerer kommunikationen mellem webserveren og din computer, så du skal nulstille de avancerede internetindstillinger.
- At gemme krypterede sider på en harddisk eller SSD er ikke en dårlig idé, men som vi fandt ud af, kan denne praksis forårsage INET_E_DOWNLOAD_FAILURE-fejlen.
Hvordan rettes INET_E_DOWNLOAD_FAILURE-fejlen?
Opdatering 2024. maj:
Du kan nu forhindre pc -problemer ved at bruge dette værktøj, såsom at beskytte dig mod filtab og malware. Derudover er det en fantastisk måde at optimere din computer til maksimal ydelse. Programmet retter let på almindelige fejl, der kan opstå på Windows -systemer - ikke behov for timers fejlfinding, når du har den perfekte løsning lige ved hånden:
- Trin 1: Download PC Reparation & Optimizer Tool (Windows 10, 8, 7, XP, Vista - Microsoft Gold Certified).
- Trin 2: Klik på "Begynd Scan"For at finde Windows-registreringsproblemer, der kan forårsage pc-problemer.
- Trin 3: Klik på "Reparer Alt"For at løse alle problemer.

Afinstaller Internet Explorer og geninstaller det
- Tryk på Win +R, skriv kommandoen Kontrolpanel i vinduet Kør, og klik på OK.
- Skift displayet til små ikoner og klik på Programmer og funktioner.
- Klik på Aktiver eller deaktiver Windows-funktioner.
- Fjern markeringen i Internet Explorer 11 i vinduet Windows-funktioner.
- Et pop op-vindue til bekræftelse vises, klik på Ja. Klik på OK.
- Genstart systemet, for at ændringerne kan træde i kraft.
- Gentag trin 1 til 3.
- Marker afkrydsningsfeltet Internet Explorer 11 i vinduet Windows-funktioner. Klik på OK.
- Efter IE er installeret, genstart din computer.
- Start nu browseren, naviger til webstedet, og tjek det.
Føj webstedet til listen over betroede websteder
- Tryk på Windows + R, skriv derefter inetcpl.CPL, og tryk på OK.
- Klik på fanen Sikkerhed i vinduet Internetegenskaber. Klik på Pålidelige websteder, og klik derefter på websteder.
- Tilføj en websteds-URL i vinduet Pålidelige websteder, og klik derefter på Tilføj.
- Klik på Anvend, og klik derefter på OK.
- Genstart nu din computer og tjek den igen.
Udfør netværksfejlfinding
- Åbn Internet Explorer eller Edge, og gå til webstedet, der viser fejlmeddelelsen.
- Når du ser fejlmeddelelsen, vil du se en knap, der siger Løs forbindelsesproblemer. Klik på denne knap.
- Efter at have analyseret problemet, giver fejlfinderen dig nogle forslag, som du kan anvende.
- Genstart din browser og se, om problemet fortsætter.
Nulstilling af IE-indstillinger
- Luk alle vinduer og programmer.
- Tryk på Windows + R, skriv derefter inetcpl.CPL, og tryk på OK.
- I vinduet Internetegenskaber skal du vælge fanen Avanceret. Klik på knappen Nulstil.
- Klik på Anvend og derefter OK for at gemme dine ændringer.
- Genstart din computer for at ændringerne træder i kraft. Genåbn hjemmesiden.
Ekspert Tip: Dette reparationsværktøj scanner lagrene og erstatter korrupte eller manglende filer, hvis ingen af disse metoder har virket. Det fungerer godt i de fleste tilfælde, hvor problemet skyldes systemkorruption. Dette værktøj vil også optimere dit system for at maksimere ydeevnen. Den kan downloades af Klik her
Ofte stillede spørgsmål
Hvad betyder denne Inet_e_download_failure fejlkode?
INET_E_DOWNLOAD_FAILURE fejlkoden betyder, at forbindelsen blev afbrudt, eller at indholdet ikke kunne downloades.
Hvad forårsager en Inet_e_download_failure?
Grundlæggende betyder INET_E_DOWNLOAD_FAILURE-fejlen, at din MS Edge- eller Internet Explorer-browser har beskadiget midlertidige filer, cache og cookies, og at webstedets indhold ikke kunne indlæses. INET_E_DOWNLOAD_FAILURE er et andet eksempel på, hvordan cachelagrede filer kan være et problem.
Hvordan kan jeg rette forbindelsesfejlen?
- Slet dataene fra din Chrome-browser.
- Opdater din netværksadapterdriver.
- Tjek Windows Hosts-filen.
- Juster de lokale netværksindstillinger.
- Ryd din DNS og opdater din IP-adresse.
- Bed om hjælp fra en VPN.


