Opdateret April 2024: Stop med at få fejlmeddelelser, og sænk dit system ned med vores optimeringsværktøj. Hent det nu kl dette link
- Download og installer reparationsværktøjet her.
- Lad det scanne din computer.
- Værktøjet vil derefter reparér din computer.
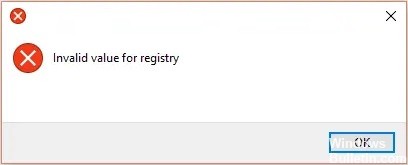
Hvis du nogensinde er stødt på en situation, hvor du ikke kan åbne JPEG-billeder på dit Windows-system, er du muligvis bekendt med fejlen "Ugyldig registreringsværdi". Dette er en standard Windows-operativsystemfejl, der ofte opstår efter opgradering af Windows til en nyere version.
For eksempel, hvis du tidligere har brugt Windows 8 og derefter opgraderet til Windows 10, kan du støde på fejlen "Ugyldig registreringsværdi", når du åbner JPEG-billeder ved hjælp af Windows Photo Viewer.
I denne artikel vil vi dække hver metode til at forhindre og rette denne fejl i dit Windows-operativsystem.
Hvad forårsager "Ugyldig registreringsværdi"?

Denne fejl opstår, når du opdaterer din computer eller opdaterer dine programmer i Windows. I dette tilfælde kan registreringsposter fra en tidligere version forblive intakte (faktisk burde de automatisk slettes). Disse gamle poster er i konflikt med systemprocessen, så du vil ikke længere være i stand til at se billeder.
Hvordan fjerner man fejlmeddelelsen "Ugyldig registreringsværdi"?
April 2024 Opdatering:
Du kan nu forhindre pc -problemer ved at bruge dette værktøj, såsom at beskytte dig mod filtab og malware. Derudover er det en fantastisk måde at optimere din computer til maksimal ydelse. Programmet retter let på almindelige fejl, der kan opstå på Windows -systemer - ikke behov for timers fejlfinding, når du har den perfekte løsning lige ved hånden:
- Trin 1: Download PC Reparation & Optimizer Tool (Windows 10, 8, 7, XP, Vista - Microsoft Gold Certified).
- Trin 2: Klik på "Begynd Scan"For at finde Windows-registreringsproblemer, der kan forårsage pc-problemer.
- Trin 3: Klik på "Reparer Alt"For at løse alle problemer.
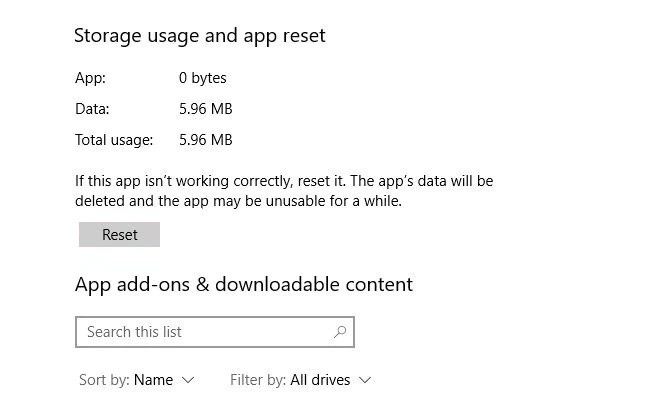
Nulstil appen Fotos
- Højreklik i menuen Start og gå til Programmer og funktioner.
- Rul derefter ned til "Fotos" og klik på den, derefter på "Avancerede indstillinger" og på "Nulstil" i det næste vindue.
- Dette vil slette alle data i Fotos-appen, inklusive eventuelle billedforudindstillinger eller gemte indstillinger, og gendanne den oprindelige tilstand.
Udfører en driveropdatering

- Åbn indstillinger.
- Klik på Opdater og sikkerhed.
- Klik på Windows Update.
- Klik på Søg efter opdateringer.
Opdatering af Windows fotofremviser
- Tryk på Windows-tasten på dit tastatur, skriv derefter "Opdater" i søgefeltet, og tryk på Enter.
- Klik på Windows Update-ikonet, og klik derefter på "Søg efter opdateringer."
- Hvis fotofremviser-ikonet vises, efter du er færdig med at søge efter Windows-opdateringer, skal du markere afkrydsningsfeltet ud for det.
- Klik derefter på "Installer opdateringer" for at installere Photo Viewer-opdateringer.
- Hvis du bliver bedt om at genstarte din computer, skal du gemme dit arbejde, lukke alle åbne programmer og derefter klikke på "Genstart".
Udfører en SFC-scanning

- Skriv kommandoprompt eller cmd i søgefeltet.
- Højreklik på Kommandoprompt.
- Klik på Kør som administrator.
- Skriv i vinduet Kommandoprompt sfc / scannow og tryk på Enter.
Ekspert Tip: Dette reparationsværktøj scanner lagrene og erstatter korrupte eller manglende filer, hvis ingen af disse metoder har virket. Det fungerer godt i de fleste tilfælde, hvor problemet skyldes systemkorruption. Dette værktøj vil også optimere dit system for at maksimere ydeevnen. Den kan downloades af Klik her
Ofte stillede spørgsmål
Hvordan retter jeg fejlmeddelelsen "Ugyldig værdi for registreringsdatabasen"?
- Tryk på Windows- og X-tasterne på samme tid, og vælg derefter Kontrolpanel.
- Klik på Fejlfinding.
- Klik på indstillingen Vis alle i venstre side af vinduet.
- Klik på indstillingen Systemvedligeholdelse.
- Klik på Næste, og følg instruktionerne på skærmen.
Hvordan fjerner jeg meddelelsen "Ugyldig værdi for registreringsdatabasen", når jeg ser billeder?
- Gå til Start -> Indstillinger -> System -> Programmer og funktioner. Klik på "Microsoft Photos". En boks vises. Vælg "Avancerede indstillinger".
- Klik på knappen "Nulstil". Denne proces kan tage noget tid; genstart din computer, når den er færdig. Tjek om du har rettet fejlen.
Hvordan rettes registreringsfejl i Windows 10?
- Udfør et SFC-tjek.
- Udfør et DISM-tjek.
- Udfør en systemgendannelse.
- Nulstil dine Windows 10 -indstillinger.
- Udfør automatisk opstartsgendannelse.
- Udfør Windows 10 onsite-opdateringsgendannelse.


